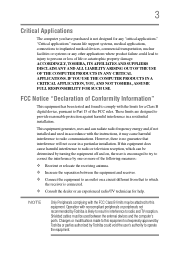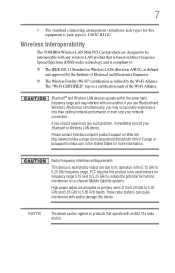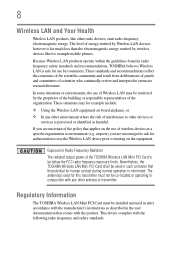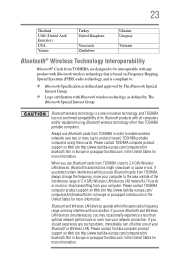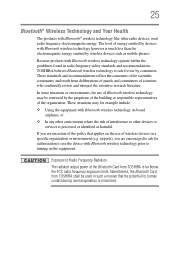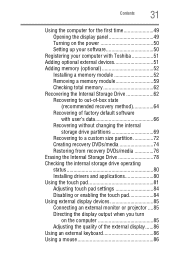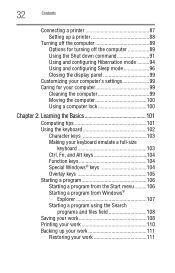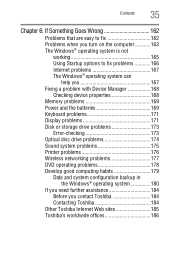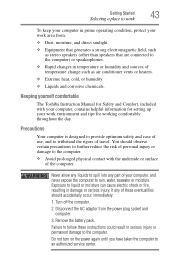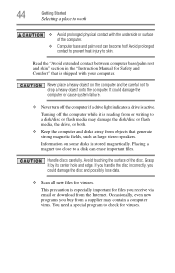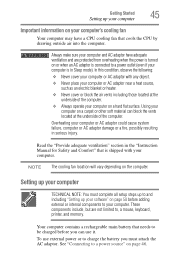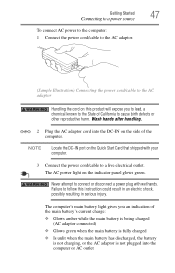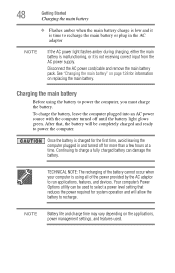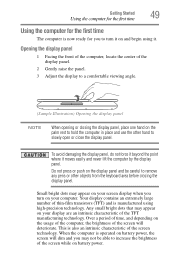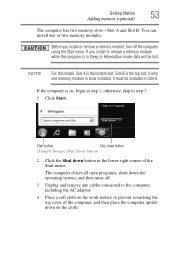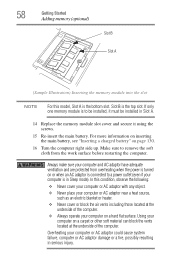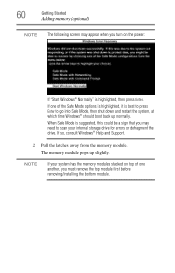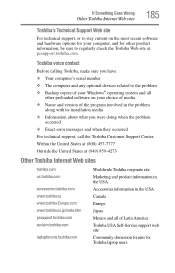Toshiba Satellite C675 Support Question
Find answers below for this question about Toshiba Satellite C675.Need a Toshiba Satellite C675 manual? We have 1 online manual for this item!
Question posted by Anonymous-120829 on September 16th, 2013
Laptop Got Wet, Won't Turn On
Current Answers
Answer #1: Posted by lakeisha901 on September 16th, 2013 8:08 PM
2. Fill a container full of salt and pour it on the spill area. This will work best with water, as the salt attracts the water molecules to cling together and dry safely.
3.Turn it upside down immediately to stop the salt from traveling deeper into the machine. Salt can be a dangerous material when dealing with computer parts.
4. Clean up any part of the spill you can get to. Use a sponge or any absorbent material.
5.Inspect the keyboard. Some keyboards are designed to protect the internals from liquids:
- Pour out any liquid contained in a keyboard enclosure.
- Remove and clean an easily removable keyboard.
6.Wipe up anything sticky. This may include the screen, the keys on the keyboard, your face, the kitchen counter and any buttons. Use a clean sponge soaked in a solution of two parts water and one part bleach.
7.Insulate yourself from static discharge. Static electricity can be very high voltage. Static discharge from your hands and body can destroy even a small child. Learn how to Ground Yourself to Avoid Destroying a Computer with Electrostatic Discharge.
8.Disassemble the case. If you cannot get to the whole spill, then it may be necessary to discard the laptop altogether. Some spills can contain chemicals that can corrode internal circuit boards, and then you're screwed:
- If you aren't comfortable taking your device apart, don't worry. Most laptops are designed to handle extreme shock and force, and a hammer will be sufficient to remove any casing.
- Pull the hard drive to protect your data.
- Remove as many cards or drives as you can.
9.Remove dry residue. Use your tongue to gently remove any dried residue from non-water stains such as cola or coffee. Blow the residue away with compressed air, your mouth, or use a vacuum cleaner with an adjustable power setting or bypass valve to ensure a gentle attempt is made at removing the residue when it has dried to a powder.
10.Rinse off the residue. If you spilled anything besides water on the laptop, rinsing it clean will be the most dramatic part. There are several ways to rinse your machine, depending on the kind of spill, and how much risk you are willing to endure:
- Think about what has been spilled on/in your computer, and determine whether it is water soluble or petro-chemical based. In the case of the former, deionized water will work fine. If it is oily, etc., then rinse with denatured alcohol, and then rinse with deionized water.
- Rinse with water. Take any components that have residue (a fresh spill or an old spill of cola) and rinse them under the tap. Most circuit boards and similar non-moving components handle water well, as long as they are not powered. Some internal components with moving parts may not handle water well, for example, fans and CD/DVD drives.
- Rinse with tap water and soap. Many people prefer to rinse with deionized water over tap water.
- Don't worry about getting too carried away rinsing your machine. An unpowered laptop will not react adversely to water. As long as it's dry when you plug it in, its fine. Rinse as much as you need to. Dry with a bath towel or something.
11.Let it dry. Be completely sure that the parts are dry before you proceed. As with rinsing, there are different theories on drying:
- Dry naturally. Prop the machine up, away from surfaces, so that air can circulate in and around the entire unit. Leave the machine to dry for 24 to 48 hours. While it is drying, place the laptop battery in a bowl of uncooked rice.
- Dry with light heat. Place your deck on a warm radiator or on top of a warm sill or shelf - out of direct sunlight - or near other source of warmth. Do not use high levels of heat, just moderately warm sources of heat. Let it dry for 12 hours, or so. A nearby dehumidifier may improve drying time. High heat will drive moisture and humidity further into the device and will ensure ongoing problems as that moisture causes oxidation and corrosion.
- Never use a hair dryer, as this will cause static problems and fill your machine with more contaminants and dust. A hair dryer at a high setting could also melt some of the plastic components. In extreme cases the hair dryer will drive moisture deeper into the circuits and components and that moisture will oxidize and create capacitive load connections under and inside of integrated circuits and connectors, eventually causing failure of the device. The best way to remove all residual moisture is to patiently draw it away with a vacuum cleaner held over the affected areas for up to 20 minutes in each accessible area, having already removed the majority of liquids and moisture manually and dried all visible moisture by hand, so that none enters the vacuum cleaner. This method is preferable to leaving it to dry naturally as it halts any oxidation from occurring deep inside small surface mount components and connections, that can result in issues later on.
12.Clean with a solvent. A second rinse with a solvent-based cleaner is recommended by some, and abhorred by others. It is recommended if the unit has been sitting long enough to be subject to corrosion and oxidation before repair and cleaning is attempted. Always use gloves and ensure good room ventilation when handling any solvent or alcohol based cleaners as some are known carcinogens.
- If you suspect that your first rinse did not remove all of the residue, a chemical rinse of this kind may be worth the risk. The advantages of such a rinse are: there is only one substance to apply and remove; that substance, typically, evaporates; long drying times are not required. The disadvantage is that, if you use the wrong solvents, you can literally dissolve your computer.
- Buy and use 99% (not 90%) isopropyl alcohol. Never, ever use gasoline or acetone to
- Using a cotton swab and/or soft toothbrush, carefully rub or wipe each component of the board, until it is clean.
- Try flux remover, a spray-on can available in electronics stores, rather than isopropyl alcohol.
- The damage does not happen when the laptop gets wet, the damage occurs when the current from the battery short circuits due to the water which can really put you out a couple hundred dollars. Make sure the laptop is absolutely dry before turning it back on.
13.Put the laptop back together, and test it to see if it is working. 14.If the laptop doesn't turn on, take it to a customer service center.
Answer #2: Posted by BusterDoogen on September 16th, 2013 8:01 PM
Please respond to my effort to provide you with the best possible solution by using the "Acceptable Solution" and/or the "Helpful" buttons when the answer has proven to be helpful. Please feel free to submit further info for your question, if a solution was not provided. I appreciate the opportunity to serve you!
Related Toshiba Satellite C675 Manual Pages
Similar Questions
How To Reset Toshiba Laptop Satellite c50-a546 Bios Password
how to reset the bios password on toshiba laptop satellite L355-s7915