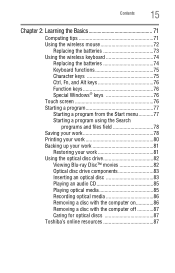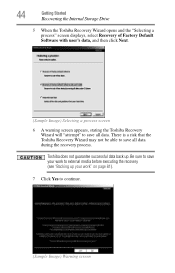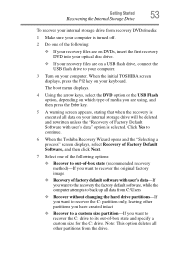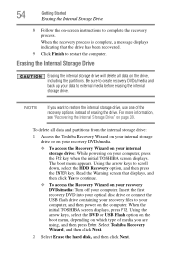Toshiba DX1215-D2101 Support Question
Find answers below for this question about Toshiba DX1215-D2101.Need a Toshiba DX1215-D2101 manual? We have 1 online manual for this item!
Question posted by hichammalki on May 17th, 2013
How To Calibrate My Touch Screen Toshiba Dx1215
The person who posted this question about this Toshiba product did not include a detailed explanation. Please use the "Request More Information" button to the right if more details would help you to answer this question.
Current Answers
Related Toshiba DX1215-D2101 Manual Pages
Similar Questions
Toshiba Dx1215 Won't Start
My toshiba all in one has power, but when I turn it on, I just get a black screen. I have tried turn...
My toshiba all in one has power, but when I turn it on, I just get a black screen. I have tried turn...
(Posted by garyyong100 8 years ago)
How To Dissasemble Dx1215-d2101 To Replace Drive
(Posted by Anonymous-155677 8 years ago)
How To Replace The Hard Drive In Toshiba Dx1215 D2101
(Posted by torfran 10 years ago)
Key Board And Mouse Wont Connect, Touch Screen Doesnt Function, Cant
just opened box from delivery of key board and mouse wont connect, touch screen doesnt function, can...
just opened box from delivery of key board and mouse wont connect, touch screen doesnt function, can...
(Posted by tonysteele2003 11 years ago)