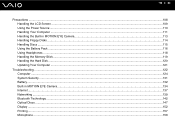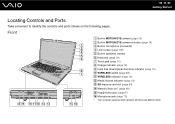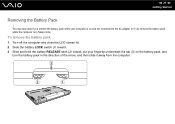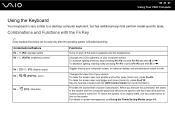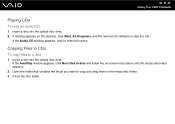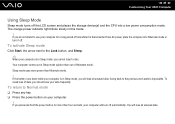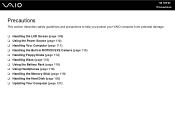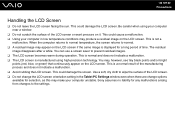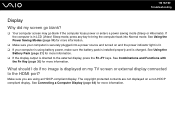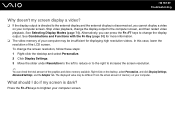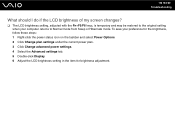Sony VGN-FW260J Support Question
Find answers below for this question about Sony VGN-FW260J - VAIO FW Series.Need a Sony VGN-FW260J manual? We have 1 online manual for this item!
Question posted by niazeng on April 21st, 2013
Lcd/screen Brightness
Current Answers
Answer #1: Posted by tintinb on April 22nd, 2013 1:35 PM
If you have more questions, please don't hesitate to ask here at HelpOwl. Experts here are always willing to answer your questions to the best of our knowledge and expertise.
Regards,
Tintin
Supporting Image
You can click the image below to enlargeRelated Sony VGN-FW260J Manual Pages
Similar Questions
I have a sony laptop model vgn-cr510e, had a virus, went to load recovery disk and getting the follo...
Please send me the details