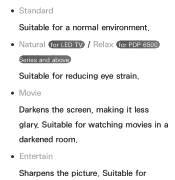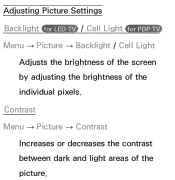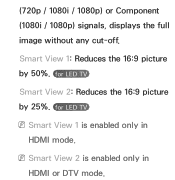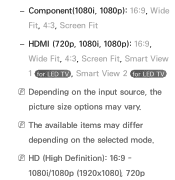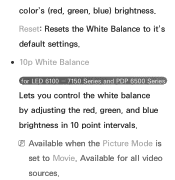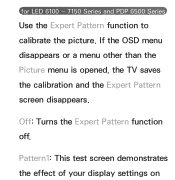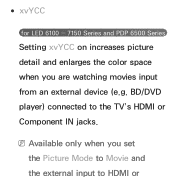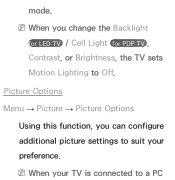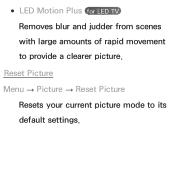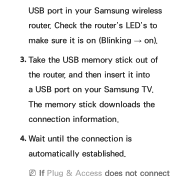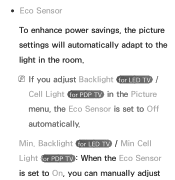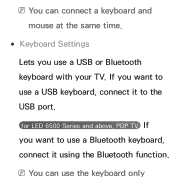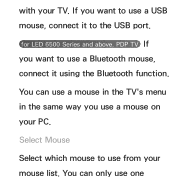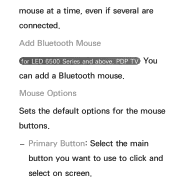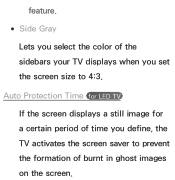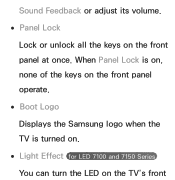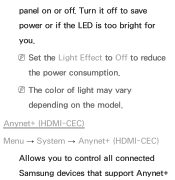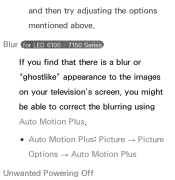Samsung UN46ES6150F Support Question
Find answers below for this question about Samsung UN46ES6150F.Need a Samsung UN46ES6150F manual? We have 3 online manuals for this item!
Question posted by dwfil on August 26th, 2014
Is Samesung Un46es6150f Led Or Lcd
The person who posted this question about this Samsung product did not include a detailed explanation. Please use the "Request More Information" button to the right if more details would help you to answer this question.
Current Answers
Related Samsung UN46ES6150F Manual Pages
Samsung Knowledge Base Results
We have determined that the information below may contain an answer to this question. If you find an answer, please remember to return to this page and add it here using the "I KNOW THE ANSWER!" button above. It's that easy to earn points!-
Using Anynet+ With A Home Theater SAMSUNG
...an HT-AS720ST Home Theater Receiver and an LN40A750 LCD Television. Connecting An Anynet+ TV To An Anynet+ Home...HDMI connections on the rear of the Anynet+ Television (LN40750) connections on the rear of the...Television (LN40A750) HDMI When you need ...television and home theater with the Anynet+ function. Product : Televisions > Optical out on the rear of the Anynet+ television... -
How To Use The Wireless LinkStick With Your Television SAMSUNG
Product : Televisions > How to purchase a Samsung Linkstick. you connect the Linkstick while the TV is off . LED TV > UN40B6000VF 9628. The 2008 6 series LCD TV's that do support the wireless function need to change the network setup to wireless when you will see the following message. Your TV will ... -
How To Connect To Your Home Network (Wired) SAMSUNG
Product : Televisions > LED TV > Ethernet cable long enough to connect to your home network with a wired Ethernet connection, router. How To Connect To Your Home Network (Wireless) 19663. you have all of the above equipment, go on to your router (or Ethernet wall jack). UN40C6400RF connect your LCD television to the next step. 35086. How To Vent Your Dryer Out Of The Bottom
Similar Questions
How Do I Reset To Factory Settings- Samsung Led Tv, Model Un46es6150f
(Posted by viPaulaA 9 years ago)
Need Owners Manual For Samsung 46 Led Lcd 1080p Ultra-slim Hdtv
(Posted by dapunster 10 years ago)
Samsung Flat Panel Turns Off And On Randomly
(Posted by woody7 11 years ago)