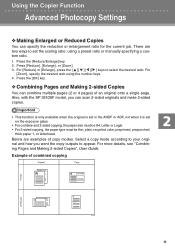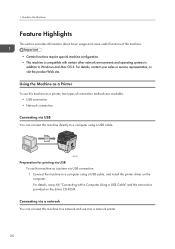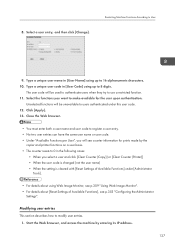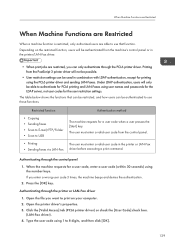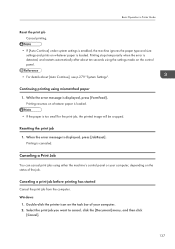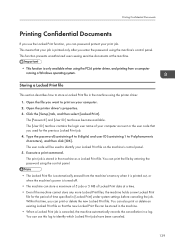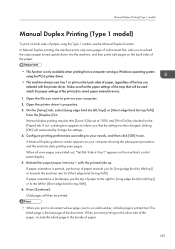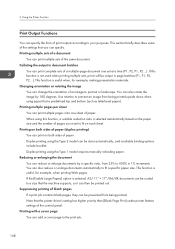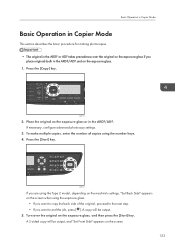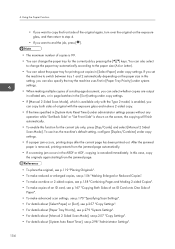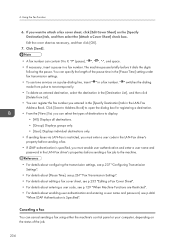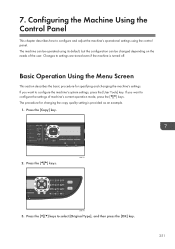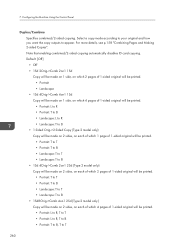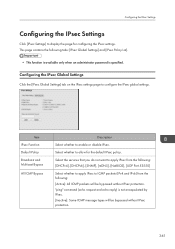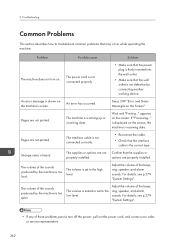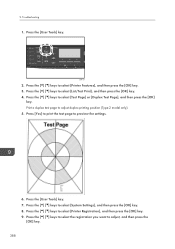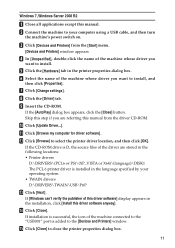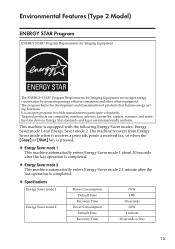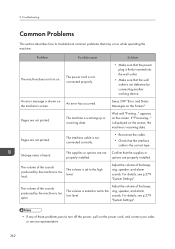Ricoh Aficio SP 3510SF Support Question
Find answers below for this question about Ricoh Aficio SP 3510SF.Need a Ricoh Aficio SP 3510SF manual? We have 2 online manuals for this item!
Question posted by rockabshk34 on January 15th, 2023
I Want To Know About The Cable Type Of Sp3510sf
The person who posted this question about this Ricoh product did not include a detailed explanation. Please use the "Request More Information" button to the right if more details would help you to answer this question.
Current Answers
Answer #1: Posted by SonuKumar on January 15th, 2023 8:36 AM
Please respond to my effort to provide you with the best possible solution by using the "Acceptable Solution" and/or the "Helpful" buttons when the answer has proven to be helpful.
Regards,
Sonu
Your search handyman for all e-support needs!!
Related Ricoh Aficio SP 3510SF Manual Pages
Similar Questions
I Want To Know About Sp3510sf Ac Power Card Type??
(Posted by mbelectrical2020 1 year ago)
Cannot Scan Paper To My Email From Ricoh Aficio Sp 3510sf.
Not sure if this printer cannot scan to email. When I select scanner butter not doing nothing just p...
Not sure if this printer cannot scan to email. When I select scanner butter not doing nothing just p...
(Posted by lahmed 1 year ago)
How To Set Scanning File Type Default On Ricoh Aficio Mp C3000 Pcl6
(Posted by jacammcwh 9 years ago)
I Want To Know How Paper Types Corresponds To Type: On A Ricoh Aficio Mp C5000
pcl 6
pcl 6
(Posted by Krits 9 years ago)