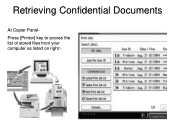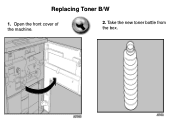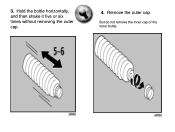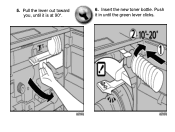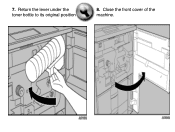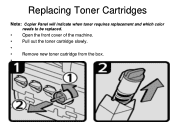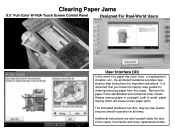Ricoh Aficio MP C5000 Support Question
Find answers below for this question about Ricoh Aficio MP C5000.Need a Ricoh Aficio MP C5000 manual? We have 3 online manuals for this item!
Question posted by vincehe on March 5th, 2014
Ricoh Copier Mpc6501 How To Empty The Waste Toner Bottle
The person who posted this question about this Ricoh product did not include a detailed explanation. Please use the "Request More Information" button to the right if more details would help you to answer this question.
Current Answers
Answer #1: Posted by freginold on May 22nd, 2020 2:49 AM
Instructions for emptying the waste toner for this model can be found here:
https://tech-in-check.blogspot.com/2015/02/how-to-empty-waste-toner-bottle-on.html
https://tech-in-check.blogspot.com/2015/02/how-to-empty-waste-toner-bottle-on.html
Related Ricoh Aficio MP C5000 Manual Pages
Similar Questions
Where Is Waste Toner Bottle On A Aficio Mp 9001
(Posted by giubemg13 9 years ago)
Where Is Waste Toner Bottle Located On Ricoh Mp 8001
(Posted by acenjfa 9 years ago)
How To Empty Waste Toner Bottle On Ricoh Aficio Mpc300
(Posted by Lunallda 10 years ago)
Where Is Waste Toner Bottle In Ricoh Aficio Mp C5000?
(Posted by hectoto 10 years ago)
How To Remove The Waste Toner Bottle 2 From Gestetner Mp C2050
Hi sir,can you plesase tell me ,how to remove waste toner bottle 2 from Gestetner Mp C2050...
Hi sir,can you plesase tell me ,how to remove waste toner bottle 2 from Gestetner Mp C2050...
(Posted by abdulrahman000000 11 years ago)