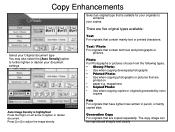Ricoh Aficio MP C5000 Support Question
Find answers below for this question about Ricoh Aficio MP C5000.Need a Ricoh Aficio MP C5000 manual? We have 3 online manuals for this item!
Question posted by jboanandt on September 28th, 2013
How To Print Envelopes To Ricoh C5000
The person who posted this question about this Ricoh product did not include a detailed explanation. Please use the "Request More Information" button to the right if more details would help you to answer this question.
Current Answers
Answer #1: Posted by freginold on October 14th, 2013 3:21 AM
To print to an envelope, place it face-down on the bypass tray and tighten the paper fences so the envelope doesn't get skewed. Then set the bypass paper size and type for the correct settings for your envelope (User Tools > System Settings > Tray Paper Settings, then either Bypass Paper Size or Bypass Paper Type). Then go to the program you are printing from and in the print driver preferences, set the same paper type that you chose at the copier, and set the input tray for Bypass Tray. Now hit Print and see what happens.
Some envelopes may jam or wrinkle, depending on the envelope's flap and how the envelope is made. Sometimes you can set the bypass tray for thicker paper (Thick 2 or Thick 3) to compensate for this, but some envelopes just won't work in the copier.
Some envelopes may jam or wrinkle, depending on the envelope's flap and how the envelope is made. Sometimes you can set the bypass tray for thicker paper (Thick 2 or Thick 3) to compensate for this, but some envelopes just won't work in the copier.
Related Ricoh Aficio MP C5000 Manual Pages
Similar Questions
Can You Print Envelopes On A Ricoh Aficio Mp 5000 Copier
(Posted by Alexxpa 9 years ago)
How Do I Print Envelopes On My Ricoh Aficio Mp 5001?
(Posted by Drfonzie 9 years ago)
How Do I Print Envelopes From A Ricoh Mp C5000 Pcl 6 Printer
(Posted by nuevfakh 10 years ago)
How To Print Envelopes On A Ricoh Aficio Mp 6000
(Posted by surfcarne 10 years ago)
How Do I Print Envelopes From A Ricoh Aficio Mp C4000
(Posted by gruncdmi 10 years ago)