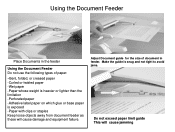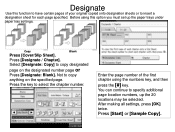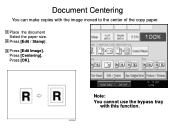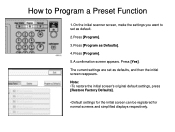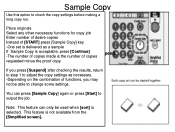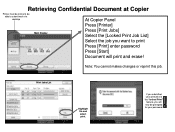Ricoh Aficio MP C5000 Support Question
Find answers below for this question about Ricoh Aficio MP C5000.Need a Ricoh Aficio MP C5000 manual? We have 3 online manuals for this item!
Question posted by tyrosamua on March 20th, 2014
How To Make Multi-page Scanning On Aficio
Current Answers
Answer #1: Posted by thrust2804 on March 20th, 2014 1:40 AM
-
Press [Original Feed Type].
-
Select [Batch] or [SADF].
To scan originals using the exposure glass, select [Batch]. To scan originals using the ADF, select [SADF]. For detail about [Batch] and [SADF], see "Batch, SADF".
-
Press [OK].
-
Place originals.
-
Make settings for sending or storing.
-
Press the [Start] key to scan originals.
If [Batch] is selected, place additional originals, and then press the [Start] key.
If [SADF] is selected, scanning starts automatically when you place additional originals. Place subsequent originals after the originals have been scanned.
Repeat this step until all originals are scanned.
-
After all originals are scanned, press the [] key.
Storing or transmission starts.
Related Ricoh Aficio MP C5000 Manual Pages
Similar Questions
how can I make scanning for a sheet and save it in a USB flash?