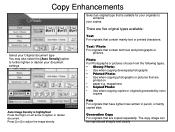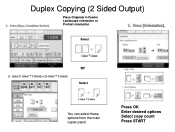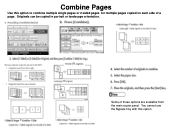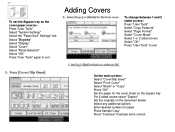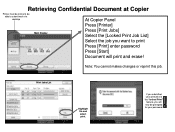Ricoh Aficio MP C5000 Support Question
Find answers below for this question about Ricoh Aficio MP C5000.Need a Ricoh Aficio MP C5000 manual? We have 3 online manuals for this item!
Question posted by akocesi on November 11th, 2013
Where Is The Main Power Ricoh Aficio Mp C5000
The person who posted this question about this Ricoh product did not include a detailed explanation. Please use the "Request More Information" button to the right if more details would help you to answer this question.
Current Answers
Answer #1: Posted by freginold on January 8th, 2014 12:16 PM
Hi, the main power button is located to the left of the first paper tray, behind a clear plastic cover. However, to properly shut the machine down, you should press the operation power button (the one on the top right of the operation panel) so that the machine powers down, then wait for the green light to stop blinking, then turn off the main power switch.
Related Ricoh Aficio MP C5000 Manual Pages
Similar Questions
Ricoh Aficio Mp C5000 Wont Print Colour For Mac 10.10
Ricoh Aficio MP C5000 wont print colour for mac 10.10. Please help
Ricoh Aficio MP C5000 wont print colour for mac 10.10. Please help
(Posted by MaxGalvin 9 years ago)
How To Print Ricoh Aficio Mp C5000 Configuration Page
(Posted by ralneSik 10 years ago)
How To Power Down A Ricoh Aficio Mp C5000 Printer
(Posted by cyh98 10 years ago)