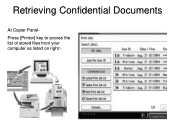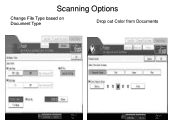Ricoh Aficio MP C5000 Support Question
Find answers below for this question about Ricoh Aficio MP C5000.Need a Ricoh Aficio MP C5000 manual? We have 3 online manuals for this item!
Question posted by dcrockettjr on April 12th, 2012
Can You Flip Between Pdf And Tif Files In Scan Mode?
My company has our MP c5000 set to start with multipage PDF files on the initial screen settings for scanning. We have one application that needs single page TIF files. Is it possible to have one user/entry in the address book that when selected will automatically change to those settings?
Current Answers
Answer #1: Posted by freginold on April 14th, 2012 6:10 AM
You can't do it through the address book, but you can set a program for scanning TIFFs. Go to the scan screen and make sure everything is set to the "normal" settings that you use, then select TIFF instead of PDF. Now press the Program button in the upper right corner of the ops panel. Select a number to program (any open number is fine) and save that program so you'll know what it is.
Then, whenever you need to scan to a TIFF file, just select that program and it will automatically change to TIFF. When you are done scanning, just press the yellow Clear button and the screen will return to its default.
Then, whenever you need to scan to a TIFF file, just select that program and it will automatically change to TIFF. When you are done scanning, just press the yellow Clear button and the screen will return to its default.
Related Ricoh Aficio MP C5000 Manual Pages
Similar Questions
How To Add To The Address Book On The Ricoh Printer Mp C5000
(Posted by jajodu 9 years ago)
How To Remove User From Address Book Ricoh 5000
(Posted by Marnargi 10 years ago)
How To Add User To Address Book On Afico Mp C3002
(Posted by vinitr 10 years ago)
How To Add A User To Address Book On A Ricoh Aficio Mp4001
(Posted by wndi1drem 10 years ago)
How Do I Delete A Sender From The Address Book On The Scanner?
How do I delete a sender from the address book on the scanner?
How do I delete a sender from the address book on the scanner?
(Posted by sawall 11 years ago)