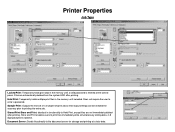Ricoh Aficio MP C5000 Support Question
Find answers below for this question about Ricoh Aficio MP C5000.Need a Ricoh Aficio MP C5000 manual? We have 3 online manuals for this item!
Question posted by tailsake on March 15th, 2014
I Deleted Users On Ricoh Aficio Mp C5000 And Now The Scanner Will Not Work
The person who posted this question about this Ricoh product did not include a detailed explanation. Please use the "Request More Information" button to the right if more details would help you to answer this question.
Current Answers
Answer #1: Posted by freginold on May 9th, 2014 7:12 AM
Hi, if you deleted email users that were registered as senders, you may not have any more senders to select. Without further information, that is just one guess as to why it's not working now (unless you deleted other information as well).
Here are two articles that can help you get it working again. The first article shows you how to register a current email address as a sender, and the second shows you how to specify a default sender so you don't have to select one each time.
Here are two articles that can help you get it working again. The first article shows you how to register a current email address as a sender, and the second shows you how to specify a default sender so you don't have to select one each time.
- How to register an email address as a sender on a Ricoh Aficio MP series copier
- How to specify a default sender on a Ricoh Aficio MP series copier
Related Ricoh Aficio MP C5000 Manual Pages
Similar Questions
Ricoh Aficio Mp C5000 Wont Print Colour For Mac 10.10
Ricoh Aficio MP C5000 wont print colour for mac 10.10. Please help
Ricoh Aficio MP C5000 wont print colour for mac 10.10. Please help
(Posted by MaxGalvin 9 years ago)
Ricoh Aficio Mp C5000 Printer Works But How To Set Up Scanner
(Posted by thecajames 9 years ago)
How To Move E-mail Addresses On Ricoh Aficio Mp C5000 Scanner
(Posted by hsbmo 10 years ago)
Ricoh Aficio Mp C5000 Scanner Can't Find Folder
(Posted by avaItsme 10 years ago)
Aficio Mp C3500 Scanner Is Not Working, Won't Scan.
Our Aficio MP C3500 scanner is not scanning, how can I get it to work?
Our Aficio MP C3500 scanner is not scanning, how can I get it to work?
(Posted by mlengquistfpc 11 years ago)