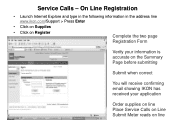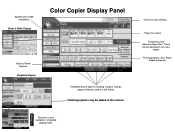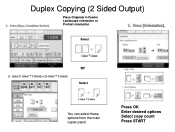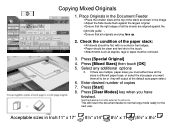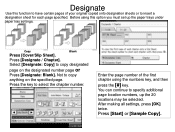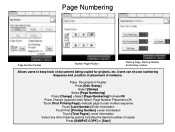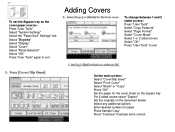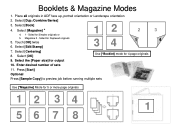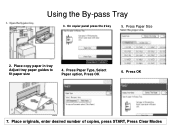Ricoh Aficio MP C5000 Support Question
Find answers below for this question about Ricoh Aficio MP C5000.Need a Ricoh Aficio MP C5000 manual? We have 3 online manuals for this item!
Question posted by dtyler on November 12th, 2012
Need 'sender's' Option Highlited After Entering Email Address In Scanner.
When selecting an email addr to scan in MP5000, it can not scan because I can not select "sender's" button. It is not one of the options highlited.
Requests for more information
Request from dtyler on November 14th, 2012 6:09 AM
freginold - So, I need to set up email addresses for everyone in our office as a "sender" AND then again as a "recipient"? Thank you for all your help!
freginold - So, I need to set up email addresses for everyone in our office as a "sender" AND then again as a "recipient"? Thank you for all your help!
Request from dtyler on November 14th, 2012 9:39 AM
freginold - When I scanned document to (recipient) co-worker's email address I've set up in Scanner, and selected my email set up in Scanner as Sender & hit the "#" indicating finished scanning, I get an error msg: Transmission has Failed. To check the Current Status Press Scanned File Status". Where I used to work, I'd scan doc to MY email (setup in Scanner), & it would scan to my PC without any problem. Have any idea what I could be doing wrong now. THANK YOU!!!!!
freginold - When I scanned document to (recipient) co-worker's email address I've set up in Scanner, and selected my email set up in Scanner as Sender & hit the "#" indicating finished scanning, I get an error msg: Transmission has Failed. To check the Current Status Press Scanned File Status". Where I used to work, I'd scan doc to MY email (setup in Scanner), & it would scan to my PC without any problem. Have any idea what I could be doing wrong now. THANK YOU!!!!!
Current Answers
Answer #1: Posted by freginold on November 13th, 2012 9:21 AM
Hi, in order for the Sender option to be highlighted, you need to set at least one email address as a sender. You can do this through the address book (User Tools/Counter > System Settings > Address Book Management). Select the user you want to use as a sender, then go to the Protection tab and select Sender.
You can select as many different users to be senders as you want. Each user that you select as a sender will show up on the sender screen when you press the Sender button when scanning.
You can select as many different users to be senders as you want. Each user that you select as a sender will show up on the sender screen when you press the Sender button when scanning.