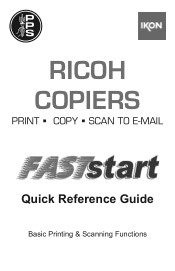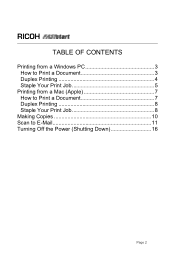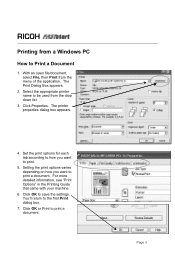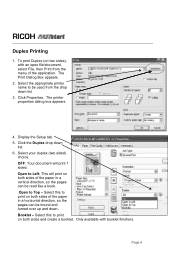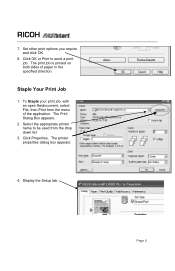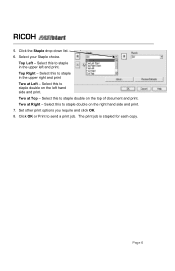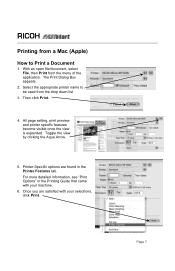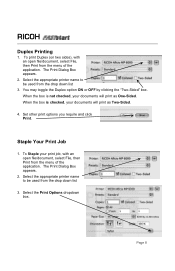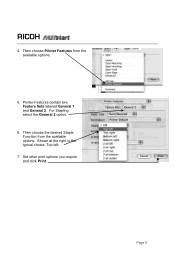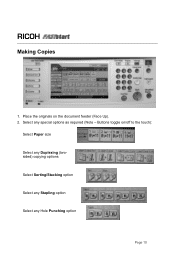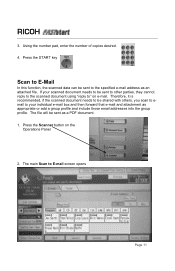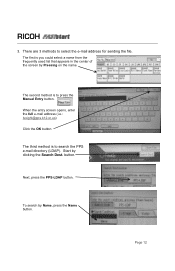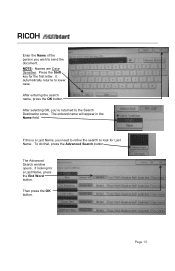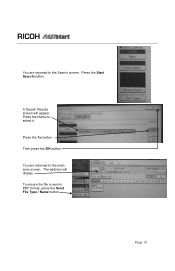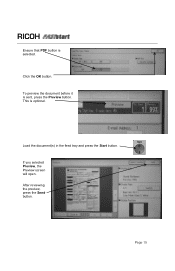Ricoh Aficio MP C2051 Support Question
Find answers below for this question about Ricoh Aficio MP C2051.Need a Ricoh Aficio MP C2051 manual? We have 1 online manual for this item!
Question posted by colinriach on August 10th, 2012
How To Set Dhcp On A Ricoh Aficio Mp C2051
The person who posted this question about this Ricoh product did not include a detailed explanation. Please use the "Request More Information" button to the right if more details would help you to answer this question.
Current Answers
Answer #1: Posted by freginold on August 10th, 2012 8:30 AM
You can set DHCP in User Tools:
- Press the User/Tools Counter button
- Select System Settings
- Select the Interface tab
- Select Machine IPv4 Address
- Select Auto-Obtain (DHCP)
- Select OK to save the change
- Exit out of User Tools
- Press the User/Tools Counter button
- Select System Settings
- Select the Interface tab
- Select Machine IPv4 Address
- Select Auto-Obtain (DHCP)
- Select OK to save the change
- Exit out of User Tools
Related Ricoh Aficio MP C2051 Manual Pages
Similar Questions
My Ricoh Aficio Mp C2051 Will Not Print A Test Page After I Down Load Drivers
(Posted by holdgabrig 9 years ago)