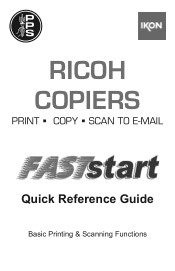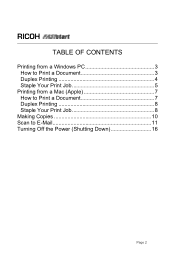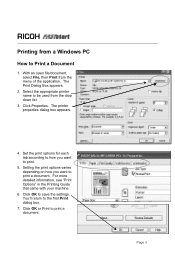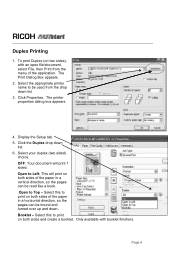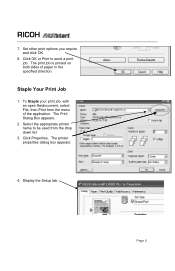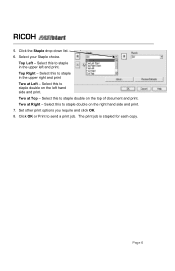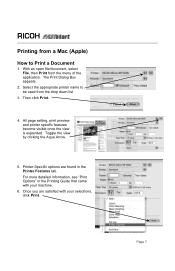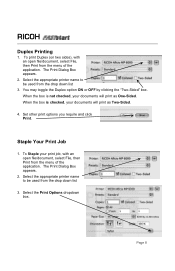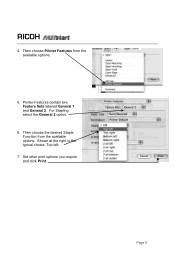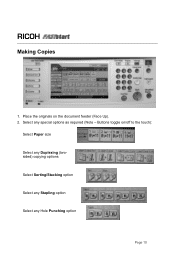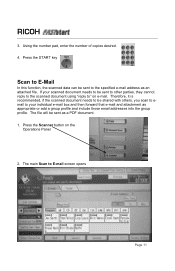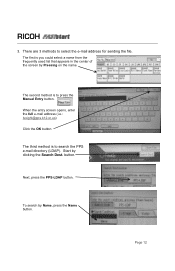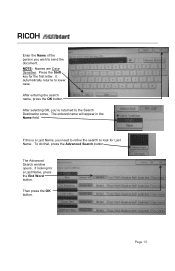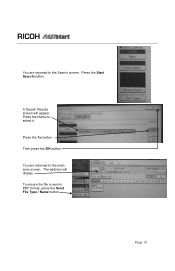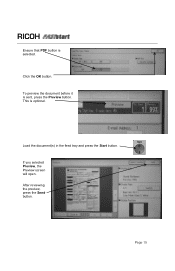Ricoh Aficio MP C2051 Support Question
Find answers below for this question about Ricoh Aficio MP C2051.Need a Ricoh Aficio MP C2051 manual? We have 1 online manual for this item!
Question posted by lauraaosei on November 17th, 2015
Sc491
My Ricoh Aficio MP 2051 has shown up a functional problem SC491. How do I fix it?
Current Answers
Answer #1: Posted by freginold on November 17th, 2015 12:12 PM
sc491 is a bias error. It could be caused by many things, including a development unit, a photoconductor unit, the high voltage power supply, or the paper transfer unit.
You will need to do more troubleshooting to determine the exact cause of the error. See if it only happens when printing in color, or if it does it in black and white mode as well. Does it occur as soon as the machine boots up, or only when it starts to print? Do all jobs cause this error, or only certain jobs? If you can get a full color page to print, do all of the colors look good, or is one color fainter than the others? Answering these questions will help to narrow down the source of the problem.
One thing you can do is to remove and reinstall all of the drum and developer units, as well as the image transfer belt unit, and reboot the machine.
You will need to do more troubleshooting to determine the exact cause of the error. See if it only happens when printing in color, or if it does it in black and white mode as well. Does it occur as soon as the machine boots up, or only when it starts to print? Do all jobs cause this error, or only certain jobs? If you can get a full color page to print, do all of the colors look good, or is one color fainter than the others? Answering these questions will help to narrow down the source of the problem.
One thing you can do is to remove and reinstall all of the drum and developer units, as well as the image transfer belt unit, and reboot the machine.
Related Ricoh Aficio MP C2051 Manual Pages
Similar Questions
A Ricoh Aficio Mp 201 Not Functioning
At school we have a ricoh aficio mp201 spf printer purchased last year.all functions are disabled re...
At school we have a ricoh aficio mp201 spf printer purchased last year.all functions are disabled re...
(Posted by Lameckp 8 years ago)
My Ricoh Aficio Mp C2051 Will Not Print A Test Page After I Down Load Drivers
(Posted by holdgabrig 9 years ago)
What Driver Should Be Used For Ricoh Aficio Mp C2051
(Posted by maegabil 9 years ago)
Does The Ricoh Aficio Mp 6001 Scan Function Create Pdfs With Character
recognition?
recognition?
(Posted by lacieume 9 years ago)
Default Password Of Ricoh Mp 2051
I want to know what is the default password of recoh 2051
I want to know what is the default password of recoh 2051
(Posted by ameetdave 10 years ago)