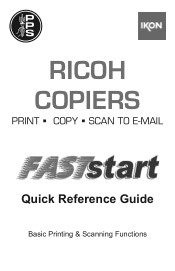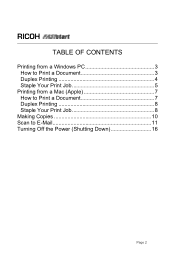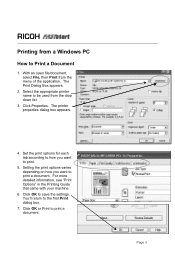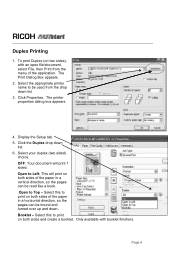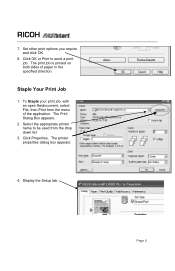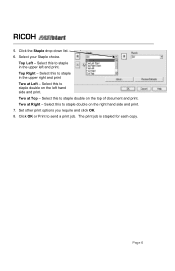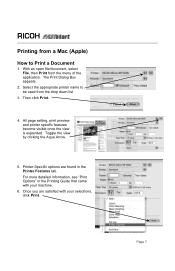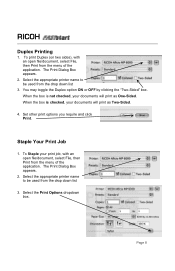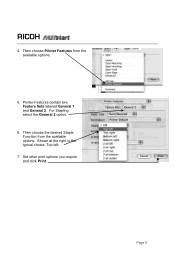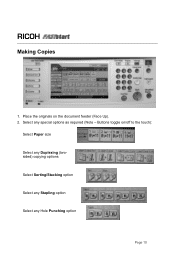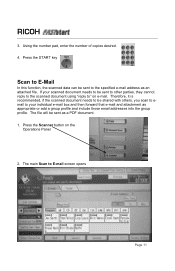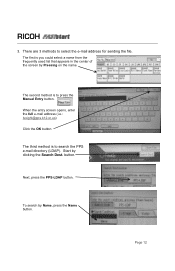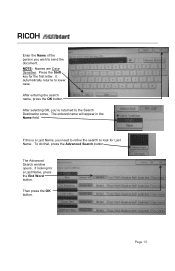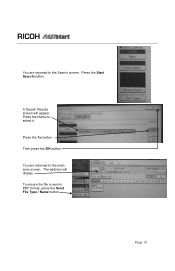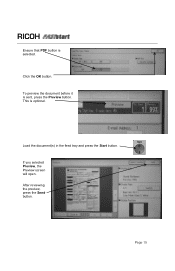Ricoh Aficio MP C2051 Support Question
Find answers below for this question about Ricoh Aficio MP C2051.Need a Ricoh Aficio MP C2051 manual? We have 1 online manual for this item!
Question posted by ameetdave on July 5th, 2013
Default Password Of Ricoh Mp 2051
I want to know what is the default password of recoh 2051
Current Answers
Related Ricoh Aficio MP C2051 Manual Pages
Similar Questions
Sc491
My Ricoh Aficio MP 2051 has shown up a functional problem SC491. How do I fix it?
My Ricoh Aficio MP 2051 has shown up a functional problem SC491. How do I fix it?
(Posted by lauraaosei 8 years ago)
My Ricoh Aficio Mp C2051 Will Not Print A Test Page After I Down Load Drivers
(Posted by holdgabrig 9 years ago)
I Have A Ricoh Aficio 1515 And Dont Know How To Get Driver
(Posted by hogdrk 9 years ago)
Aficio Mp C4500 Default Password
What is the default admin id and password? Ineed to remote to the IP address and add a user to the s...
What is the default admin id and password? Ineed to remote to the IP address and add a user to the s...
(Posted by michaelaherne 12 years ago)