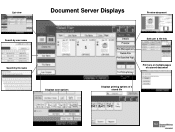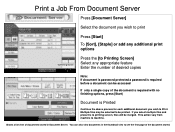Ricoh Aficio MP 5001 Support Question
Find answers below for this question about Ricoh Aficio MP 5001.Need a Ricoh Aficio MP 5001 manual? We have 4 online manuals for this item!
Question posted by sallyreed on February 29th, 2012
Secure Print
how do I set up secure print on the Ricoh MP 5001
Current Answers
Answer #1: Posted by freginold on April 29th, 2012 11:07 AM
Do you mean locked print, where a print job stays in the printer until a user enters a code? You can set this up by entering the code in the user's print driver, in the Valid Access section. Open the print driver properties from the Control Panel, then go to Valid Access and enter a code for that user to use. Then, whenever they print, they can enter this code on the printer, and their print job will come out.
Related Ricoh Aficio MP 5001 Manual Pages
Similar Questions
How To Turn The Stapler In Ricoh Aficio Mp4500 Printer Settings
(Posted by EdSalee 10 years ago)
How Do I Perform Secure Printing Ricoh Aficio Mp 5000
(Posted by ddeldg 10 years ago)
Print History Ricoh Aficio Mp 5001
Is it possible to view the complete print history on the printer or in Equitrac?? As far as i can se...
Is it possible to view the complete print history on the printer or in Equitrac?? As far as i can se...
(Posted by atosbeheer 10 years ago)
Ricoh Aficio C4500 What Setting To Use For Glossy Paper
(Posted by anjud 10 years ago)
How Do I Cancel Print On Aficio Mp 5001?
i'm trying to cancel print on the Aficio mopdel MP 5001 to no avail. can anyone help please?
i'm trying to cancel print on the Aficio mopdel MP 5001 to no avail. can anyone help please?
(Posted by marthaomojuwa 12 years ago)