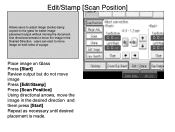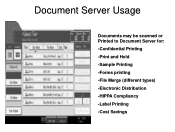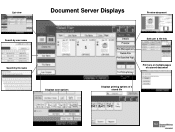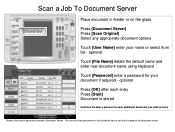Ricoh Aficio MP 5001 Support Question
Find answers below for this question about Ricoh Aficio MP 5001.Need a Ricoh Aficio MP 5001 manual? We have 4 online manuals for this item!
Question posted by gasptastu on March 31st, 2014
Ricoh Won't Scan To Email
Current Answers
Answer #1: Posted by freginold on April 29th, 2014 7:17 AM
- The network cable may be unplugged or faulty.
- The SMTP server is down, or the server name/IP address was entered incorrectly.
- The DNS server is down, or the server IP address is wrong.
- The SMTP server may be blocking the copier from sending emails, either because the copier is not on its "trusted" list or because it doesn't recognize the copier's IP address or MAC address.
- SMTP authentication may need to be enabled.
- The SMTP username and password entered into the copier may be incorrect or entered incorrectly.
- The wrong port was chosen for the SMTP server.
- There could be a network firewall blocking the communication.
- The network interface port on the copier could be bad.
- The Ethernet communication speed may need to be changed, either for the copier or a switch or hub it is connected to.
- The email address(es) saved on the copier may be incorrect.
- The SMTP server requires a valid "from" email address, and the administrator's email address on the copier is not valid.
- A sender is required but was not specified
If scanning to email was never fully set up, you can find detailed instructions for setting it up here:
- How to set up scan to email on a Ricoh Aficio MP series copier
If you need to specify a sender, here are two articles that will help you do that:
- How to register an email address as a sender on a Ricoh Aficio MP series copier
- How to specify a default sender on a Ricoh Aficio MP series copier
Related Ricoh Aficio MP 5001 Manual Pages
Similar Questions
Hello, Currently when I scan to my email, I receive it from I want to change that to When I go into...