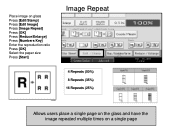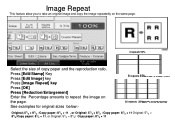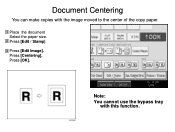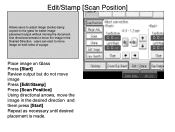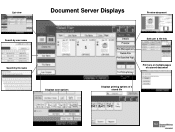Ricoh Aficio MP 5001 Support Question
Find answers below for this question about Ricoh Aficio MP 5001.Need a Ricoh Aficio MP 5001 manual? We have 4 online manuals for this item!
Question posted by Donnmi on July 21st, 2014
Ricoh Aficio Mp 9001 How Do I Edit Names
The person who posted this question about this Ricoh product did not include a detailed explanation. Please use the "Request More Information" button to the right if more details would help you to answer this question.
Current Answers
Answer #1: Posted by freginold on August 13th, 2014 10:15 AM
Hi, you can find instructions for editing names in the addres book here:
- How to edit an email address on a Ricoh MP series copier
If you want to edit the display name rather than the email address, choose the Names tab in the address book instead of the Email tab.
- How to edit an email address on a Ricoh MP series copier
If you want to edit the display name rather than the email address, choose the Names tab in the address book instead of the Email tab.
Related Ricoh Aficio MP 5001 Manual Pages
Similar Questions
Where Is Waste Toner Bottle On A Aficio Mp 9001
(Posted by giubemg13 9 years ago)
How To Delete Email Name From Richoh Aficio Mp 5001
(Posted by kcnirPJLy 9 years ago)
How Do You Turn On The Stapler Ricoh Aficio Mp 9001 Pcl 6
(Posted by gaHOL 9 years ago)
How To Remove Names From Ricoh Aficio Mp 5001 Scanner List
(Posted by ralphjld 10 years ago)