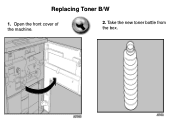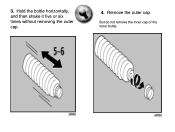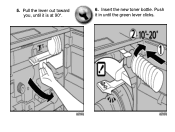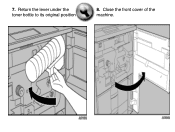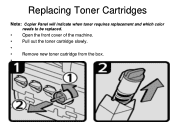Ricoh Aficio MP 5001 Support Question
Find answers below for this question about Ricoh Aficio MP 5001.Need a Ricoh Aficio MP 5001 manual? We have 4 online manuals for this item!
Question posted by Sikaric on April 24th, 2014
Where Does The Toner Go For Ricoh Aficio Mp 5001
The person who posted this question about this Ricoh product did not include a detailed explanation. Please use the "Request More Information" button to the right if more details would help you to answer this question.
Current Answers
Answer #1: Posted by freginold on July 3rd, 2014 4:57 PM
Hi, to change the toner on your MP 4001 / 5001:
- Open the copier's front door
- Spin the green toner handle counter-clockwise 90 degrees
- Push down on the small green lever on the left side of the toner unit
- Slide the toner unit out using the green handle
- Remove the old toner bottle
- Unscrew the black cap from the new toner bottle
- Lay the new toner bottle on the toner tray, with the top of the bottle facing toward you
- Push the toner unit all the way in using the green handle until it locks in place
- Turn the green toner handle clockwise 90 degrees until it snaps in place
- Close the copier's front door
- Open the copier's front door
- Spin the green toner handle counter-clockwise 90 degrees
- Push down on the small green lever on the left side of the toner unit
- Slide the toner unit out using the green handle
- Remove the old toner bottle
- Unscrew the black cap from the new toner bottle
- Lay the new toner bottle on the toner tray, with the top of the bottle facing toward you
- Push the toner unit all the way in using the green handle until it locks in place
- Turn the green toner handle clockwise 90 degrees until it snaps in place
- Close the copier's front door
Related Ricoh Aficio MP 5001 Manual Pages
Similar Questions
How Do I Configure A Ricoh Aficio Mp 5001 To Fax From Windows 7
(Posted by Shadlu 10 years ago)
How To Reset The Toner For A Ricoh Aficio Mp 5001 Printer
(Posted by Fvedosmen 10 years ago)
How Do I Cancel Print On Aficio Mp 5001?
i'm trying to cancel print on the Aficio mopdel MP 5001 to no avail. can anyone help please?
i'm trying to cancel print on the Aficio mopdel MP 5001 to no avail. can anyone help please?
(Posted by marthaomojuwa 12 years ago)