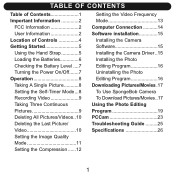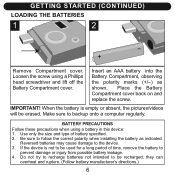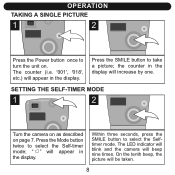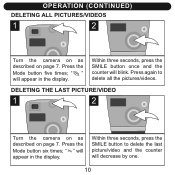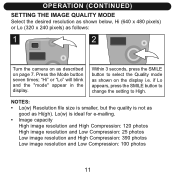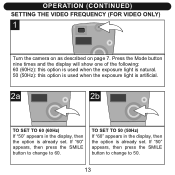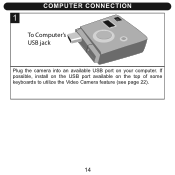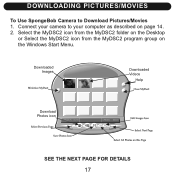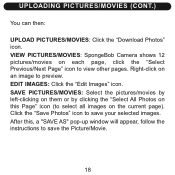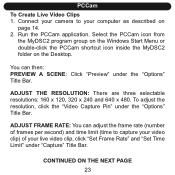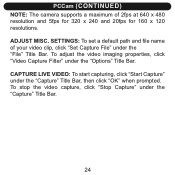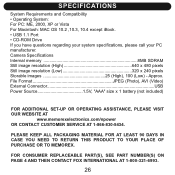Memorex NDC6005-SB Support Question
Find answers below for this question about Memorex NDC6005-SB - Npower Flash Micro SpongeBob Digital Camera.Need a Memorex NDC6005-SB manual? We have 1 online manual for this item!
Question posted by Anonymous-42835 on November 15th, 2011
How
i don't know why my pictures were deleted?
Current Answers
Related Memorex NDC6005-SB Manual Pages
Similar Questions
Where Can I Find The Driver For Ndc6005sb Spongebob Camera?
(Posted by pmiteff 11 years ago)
The Camera Will Only Show Only The Screen Sto
(Posted by Bscherer4 11 years ago)
Need Installation Software For Mdc6011hpc Camera
need installation software for mdc6011hpc camera
need installation software for mdc6011hpc camera
(Posted by rmellers 12 years ago)
How Do I View The Pictures On The Camera? I Have The Dora Explorer Ndc6003 Dte.
(Posted by salimkarim66 12 years ago)