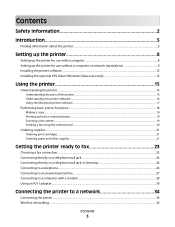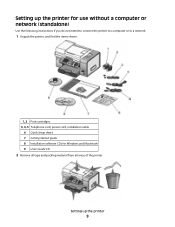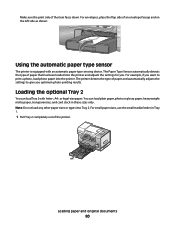Lexmark X9575 Support Question
Find answers below for this question about Lexmark X9575.Need a Lexmark X9575 manual? We have 3 online manuals for this item!
Question posted by Anonymous-153481 on August 11th, 2015
Printing Pink
Whenever I print anything it comes out pink all over the paper.
Current Answers
Related Lexmark X9575 Manual Pages
Similar Questions
Printer Won't Print, Keeps Taking Paper But Then It Jams Up
When I go to print a document from my computer, I can hear my printer take the paper like normal at ...
When I go to print a document from my computer, I can hear my printer take the paper like normal at ...
(Posted by mrnorman22 9 years ago)
My X9575 Lexmark Printer Will Not Print In Black But Will Print In Color
(Posted by michgt 10 years ago)
Printer Head Error 2 Comes Up. There Is A Problem With The Printer Head. Help
Printer Head error 2 comes up. There is a problem with the printer head. says to consult device user...
Printer Head error 2 comes up. There is a problem with the printer head. says to consult device user...
(Posted by jackie61282 11 years ago)
My Lexmark X9575 Printer Stopped Printing Two Sided When Documents Are Copied. I
(Posted by Peterebner 12 years ago)
Problem Printing With Windows7 To X9575 Wireless
I have 2 computers one has windows7 and I cannot print to myx9575. I have uninstalled and reinstalle...
I have 2 computers one has windows7 and I cannot print to myx9575. I have uninstalled and reinstalle...
(Posted by draftingmaniac 12 years ago)