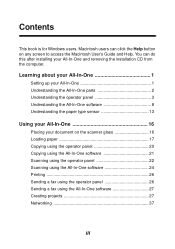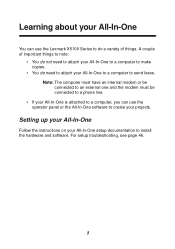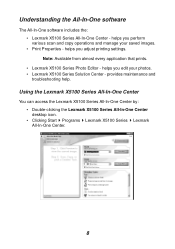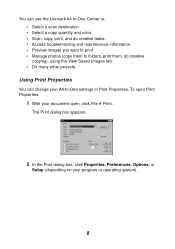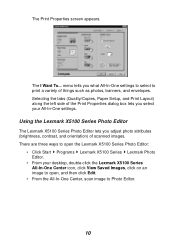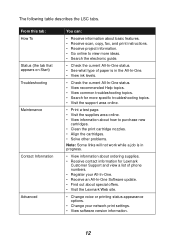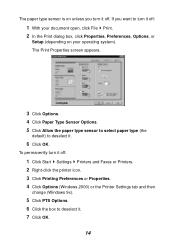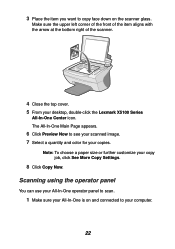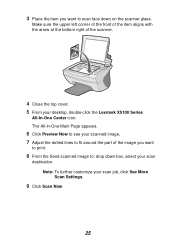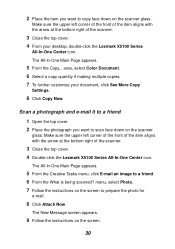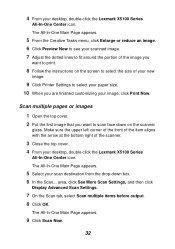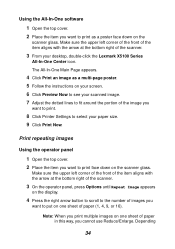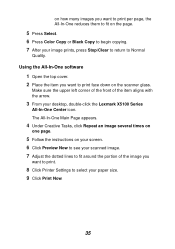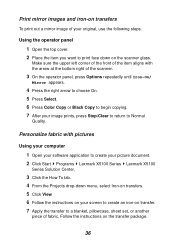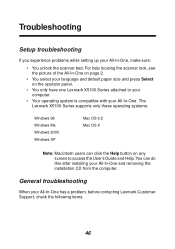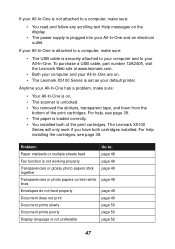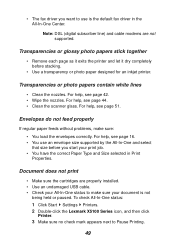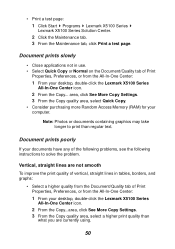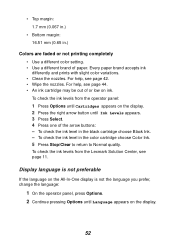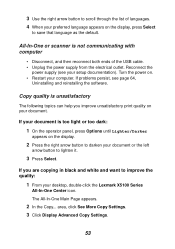Lexmark X5150 Support Question
Find answers below for this question about Lexmark X5150 - All-In-One - Multifunction.Need a Lexmark X5150 manual? We have 2 online manuals for this item!
Question posted by cmorris475 on May 16th, 2011
I Just Got A Lexmark X5150. How Do I Set It Up For My Dell Computer. Windows Xp
Step by step, please, or tell me where I can get a
clear instruction sheet on connection my newly- bought
printer to the Dell/Windows XP
Current Answers
Related Lexmark X5150 Manual Pages
Similar Questions
How To Get X5150 To Work In Windows 8
(Posted by akchepsych 9 years ago)
Intalar
como encontrar drive impressora lexmark x5150 para instalar windous xp
como encontrar drive impressora lexmark x5150 para instalar windous xp
(Posted by falcostasilva 9 years ago)
How To Connect A Lexmark Printer Scanner To Windows 7 Computer To Scan
(Posted by Theroyi 10 years ago)
Printer Driver For Windows 8
Is the Lexmark X5150 All-in-One compatible with Windows 8? I am having problems finding a driver for...
Is the Lexmark X5150 All-in-One compatible with Windows 8? I am having problems finding a driver for...
(Posted by Dilyon1960 11 years ago)
To Hook Up A Lexmark X125 Printer To Dell Dimension 4600 Pc With Windows Xp
I have wireless internet with u-verse. I do not have a land line phone. I want to hook up a lexmark ...
I have wireless internet with u-verse. I do not have a land line phone. I want to hook up a lexmark ...
(Posted by lingen1945 12 years ago)