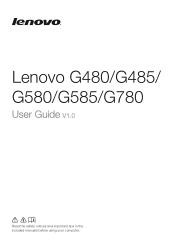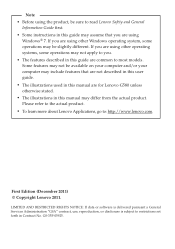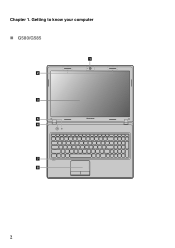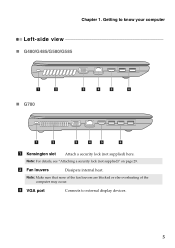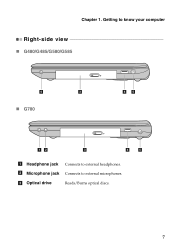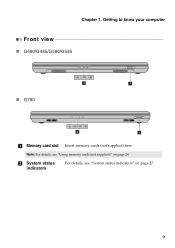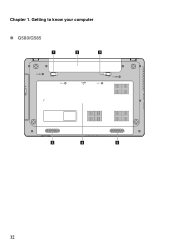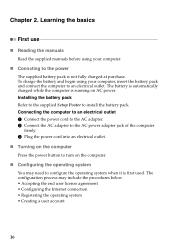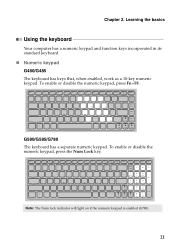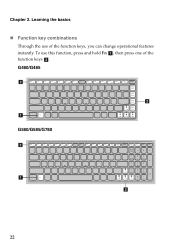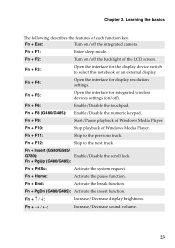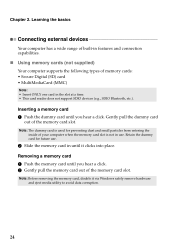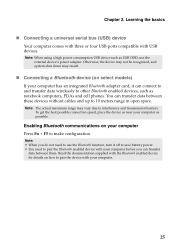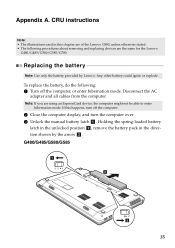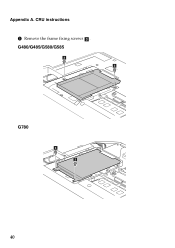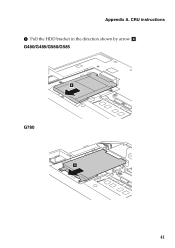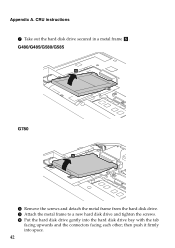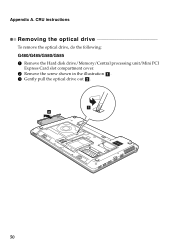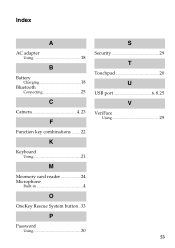Lenovo G580 Support Question
Find answers below for this question about Lenovo G580.Need a Lenovo G580 manual? We have 1 online manual for this item!
Question posted by velusami on February 21st, 2013
Bluetooth Operation
Current Answers
Answer #1: Posted by tintinb on March 26th, 2013 9:52 PM
1. Click Start/Windows logo
2. Open My Computer/Computer
3. Open All Programs folder
4. Locate the Bluetooth application of your computer
5. Use that application to access the bluetooth
Here's the manual for more information.
http://www.helpowl.com/manuals/Lenovo/G580/162069
If you have more questions, please don't hesitate to ask here at HelpOwl. Experts here are always willing to answer your questions to the best of our knowledge and expertise.
Regards,
Tintin
Related Lenovo G580 Manual Pages
Similar Questions
I can not set my laptop brightness using fn+arrow key. I am using windows7. Please give me solution.
laptop - G580 Leneva - touch pad - so sensitive - selcts whole web pg w/o comnd - tried all setting ...