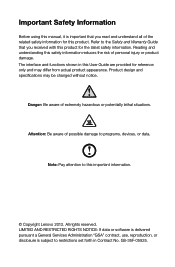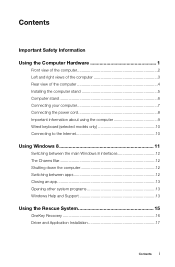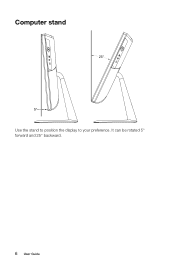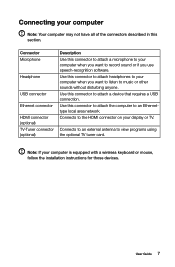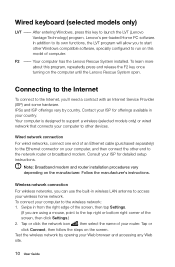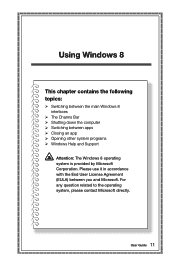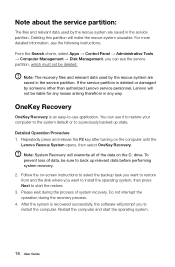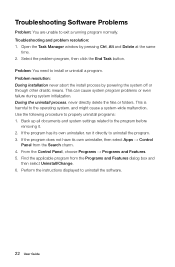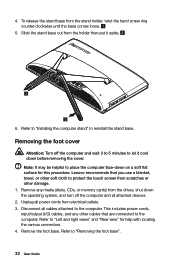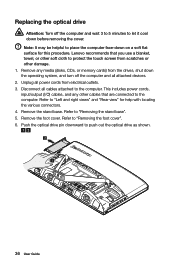Lenovo C440 Support Question
Find answers below for this question about Lenovo C440.Need a Lenovo C440 manual? We have 1 online manual for this item!
Question posted by janimage on February 7th, 2014
How Do I Use My Sd Card
how do I open up pictures from my sd card onto the screen
Current Answers
Related Lenovo C440 Manual Pages
Similar Questions
Black Screen From Boot
How can I fix my Lenovo c440 that cuts on but screen stays black
How can I fix my Lenovo c440 that cuts on but screen stays black
(Posted by Suits0811 2 years ago)
How To Wallmount C440
I am about to purchase this but would like to know how to wall mount it as it is one of my requireme...
I am about to purchase this but would like to know how to wall mount it as it is one of my requireme...
(Posted by sjunnuvu 10 years ago)
Function Keys Problem
I have a software program that uses the function keys and with the lenovo C440 and Windows 8 the fun...
I have a software program that uses the function keys and with the lenovo C440 and Windows 8 the fun...
(Posted by hahndanielle 10 years ago)