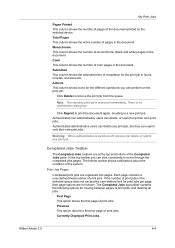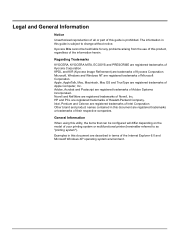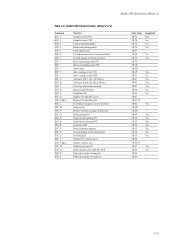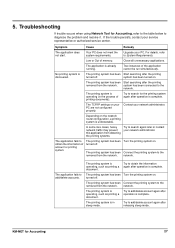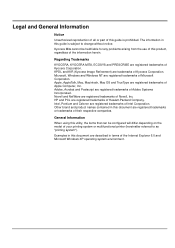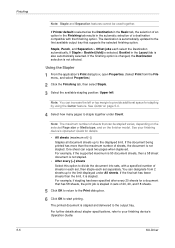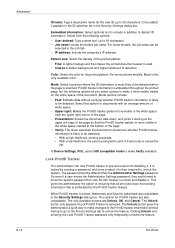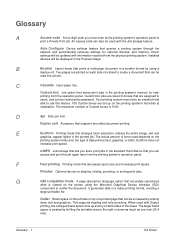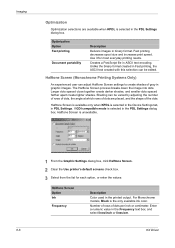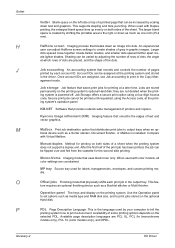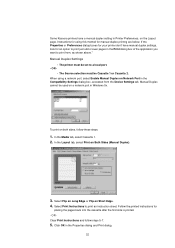Kyocera KM-1650 Support Question
Find answers below for this question about Kyocera KM-1650.Need a Kyocera KM-1650 manual? We have 19 online manuals for this item!
Question posted by hillarykirui84 on July 28th, 2023
When I Print A Document It Is Not Clear
Current Answers
Answer #1: Posted by Suhana on July 28th, 2023 2:00 AM
Check Toner Level: Ensure that the toner cartridge has enough toner. If it is running low, replace it with a new one.
Check Paper Quality: Verify that you are using the correct type and size of paper recommended for your printer. Poor-quality or incompatible paper can lead to print issues.
Clean the Printer: Dust and debris can accumulate inside the printer, affecting print quality. Follow the printer's user manual instructions to clean the printer's interior, especially the print head and rollers.
Check Printer Settings: Make sure the printer settings are appropriate for the document you are printing. For high-quality prints, choose the appropriate print resolution and quality settings.
Calibrate the Printer: Some printers have calibration or alignment options to ensure proper print alignment and quality. Refer to the user manual to calibrate your Kyocera KM-1650 printer.
Update or Reinstall Drivers: Outdated or corrupted printer drivers can lead to printing issues. Check the Kyocera website for the latest printer drivers and install them on your computer.
Check Drum Unit and Developer Unit: The drum unit and developer unit play a crucial role in the printing process. If they are damaged or worn out, they can affect print quality. Consider replacing them if necessary.
Perform a Test Print: Most printers have a test print option. Use this to determine if the issue is specific to a particular document or occurring universally.
Check for Error Codes: If the printer displays any error codes or messages, refer to the user manual to identify the issue and take appropriate actions.
Contact Kyocera Support: If the problem persists after trying the above steps, it's best to contact Kyocera's customer support for further assistance. They can provide more specific guidance tailored to your printer model and the issue you're facing.
Remember to take appropriate safety precautions while troubleshooting and follow the instructions in the printer's user manual.
Answer #2: Posted by SonuKumar on July 28th, 2023 11:07 AM
Please respond to my effort to provide you with the best possible solution by using the "Acceptable Solution" and/or the "Helpful" buttons when the answer has proven to be helpful.
Regards,
Sonu
Your search handyman for all e-support needs!!
Related Kyocera KM-1650 Manual Pages
Similar Questions
I can't clear a print mode error arrow on our Kyocera KM-1650. Can anyone help?
I cannot get my Kyocera TASKalfa 3050ci to print document that have pages of text on(8.5x11) letter ...
I am trying to keep track of how many pages are printed for each client - it is easy to do this when...