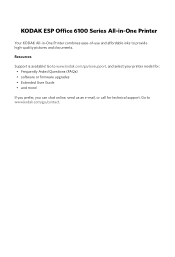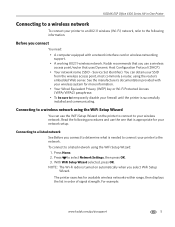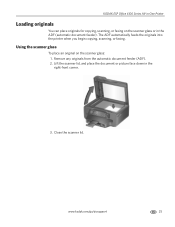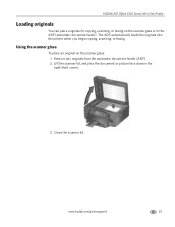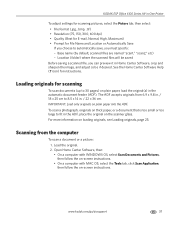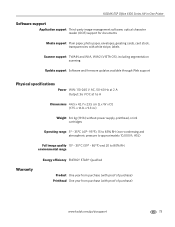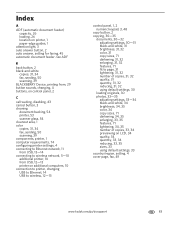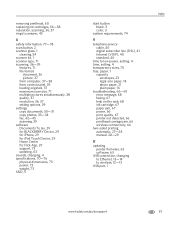Kodak ESP Office 6150 Support Question
Find answers below for this question about Kodak ESP Office 6150 - All-in-one Printer.Need a Kodak ESP Office 6150 manual? We have 5 online manuals for this item!
Question posted by stcpman on July 12th, 2014
How To Scan Documents With Kodak Esp Printer
The person who posted this question about this Kodak product did not include a detailed explanation. Please use the "Request More Information" button to the right if more details would help you to answer this question.
Current Answers
Related Kodak ESP Office 6150 Manual Pages
Similar Questions
How To Save A Scanned Document Using Kodak Printer
(Posted by enrilys 10 years ago)
How To Scan Documents On Kodak 6150 Printer
(Posted by jrearl 10 years ago)
How To Scan Document Feeder Kodak Esp 6150
(Posted by luboi 10 years ago)
How To Decrease Document Size To Scan Fromkodak Esp Office 2150 Wireless
all-in-one printer
all-in-one printer
(Posted by PeHuffo 10 years ago)
Where Are My Scanned Documents Put On My Computer.
i can't find the scanned document on my computer or where i can see the settings
i can't find the scanned document on my computer or where i can see the settings
(Posted by bonniehucul 11 years ago)