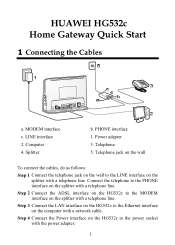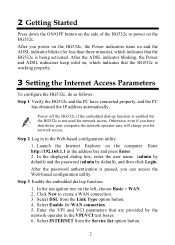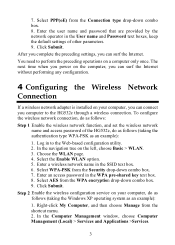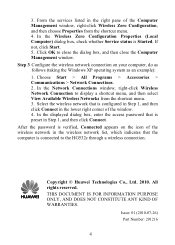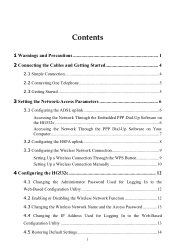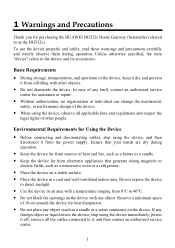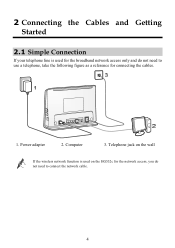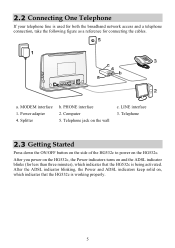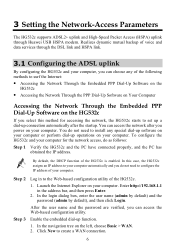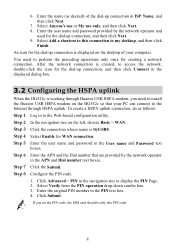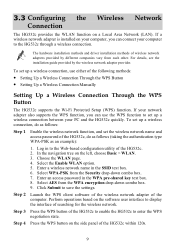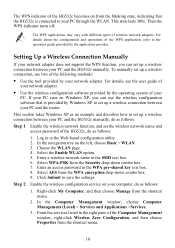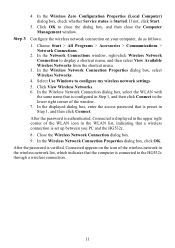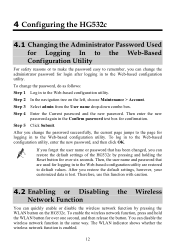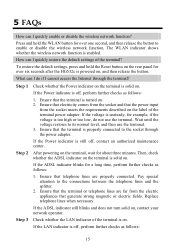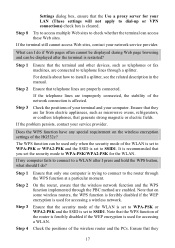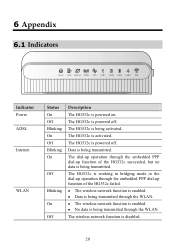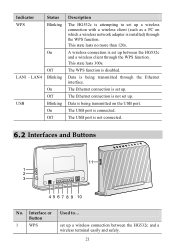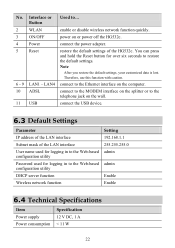Huawei HG532c Support Question
Find answers below for this question about Huawei HG532c.Need a Huawei HG532c manual? We have 2 online manuals for this item!
Question posted by billmeagher06 on October 6th, 2016
Internet Connection Keeps Dropping
Lately my internet connect drops regularly
Current Answers
Related Huawei HG532c Manual Pages
Similar Questions
Wireless Router Hg231f Have Signal But No Internet Connection
The router lights ON are POWER, INTERNET, WLAN but the INTERNET light is red, before the three light...
The router lights ON are POWER, INTERNET, WLAN but the INTERNET light is red, before the three light...
(Posted by fildalida 10 years ago)
Hg532c As Network Wifi Router
can i use my hg532c as a network router extending my wifi network without having input from adsl or ...
can i use my hg532c as a network router extending my wifi network without having input from adsl or ...
(Posted by andytaunton 11 years ago)
Huawei Hg532c - Connectivity With 3g Dongle
Hi My Huawei HG532C Goes into sleep mode while using a 3G Dongle to connect Any Insights? Tha...
Hi My Huawei HG532C Goes into sleep mode while using a 3G Dongle to connect Any Insights? Tha...
(Posted by adminkroonstad 11 years ago)
E5331 Internet Connection Problem
I have an unlocked E5331 with an orange sim which is showing full WIFI & 3G access, no problems ...
I have an unlocked E5331 with an orange sim which is showing full WIFI & 3G access, no problems ...
(Posted by iwolfe 11 years ago)