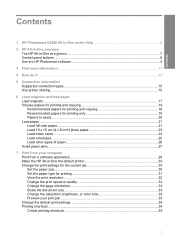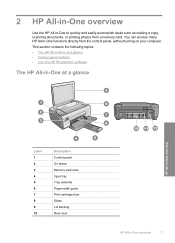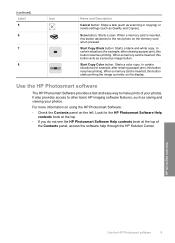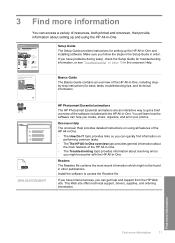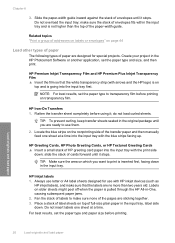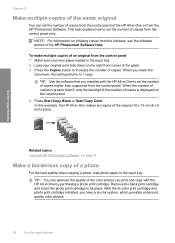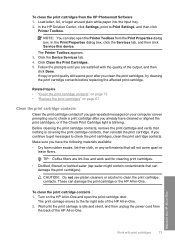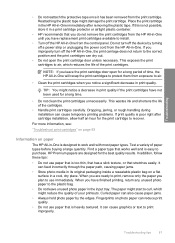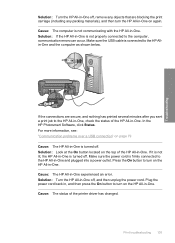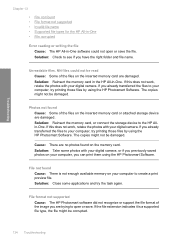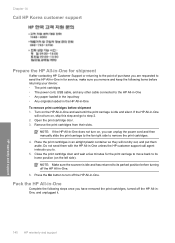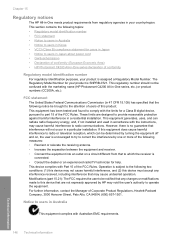HP Photosmart C4200 Support Question
Find answers below for this question about HP Photosmart C4200 - All-in-One Printer.Need a HP Photosmart C4200 manual? We have 3 online manuals for this item!
Question posted by marensher1 on February 15th, 2012
Incompatible Print Cartridges
I always use authentic hp 74 and 75 XL cartridges. Between printings, the message came up. I have re-seated the cartridges, tried a new one and re-booted by turning it off. What next?
Current Answers
Related HP Photosmart C4200 Manual Pages
Similar Questions
Hp C4200 75xl 74xl Cannot Print Incompatible Cartridges
(Posted by alloera 10 years ago)
How To Scan A Document And Edit It Using An Hp Photosmart Scanner
(Posted by adetoll 10 years ago)
My Hp Photosmart C4200 Printer Won't Print
(Posted by regbbbr 10 years ago)
Printer Stating Incompatible Ink Cartridge Bought New One & Is Still Not Workin
(Posted by hopequintela 10 years ago)
Message 'incompatible Print Cartridge Tri Color?
I have a message appearing that indicates Incompatible Print Cartridge ( Tri Color). The printer had...
I have a message appearing that indicates Incompatible Print Cartridge ( Tri Color). The printer had...
(Posted by drjmrodgz 12 years ago)