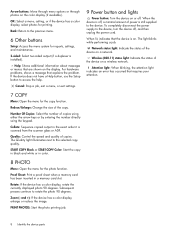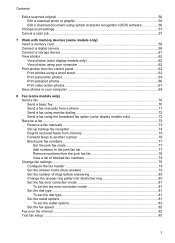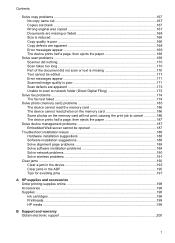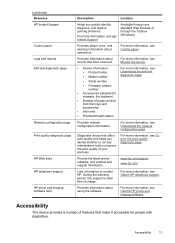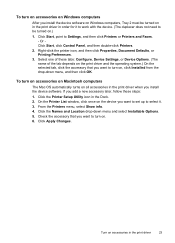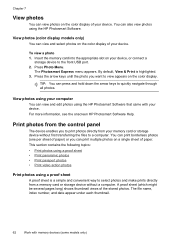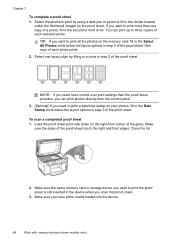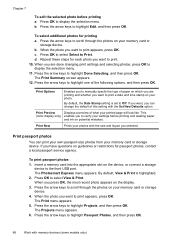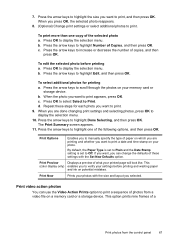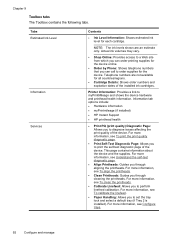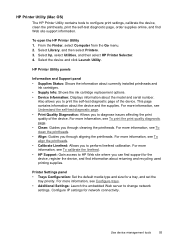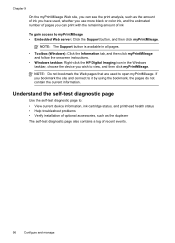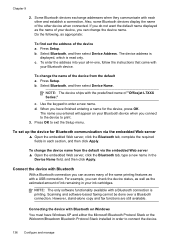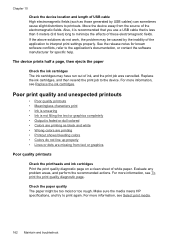HP Officejet Pro L7500 Support Question
Find answers below for this question about HP Officejet Pro L7500 - All-in-One Printer.Need a HP Officejet Pro L7500 manual? We have 2 online manuals for this item!
Question posted by shirgord on June 8th, 2012
New Cartridge Printed 20 4x6 Photos Now Showing Low Ink Is This Normal
re the above is this a normal occurance or a defective cartridge
Current Answers
Related HP Officejet Pro L7500 Manual Pages
Similar Questions
How To Print A 4x6 Photo On Hp Officejet
(Posted by arcMax 9 years ago)
Printing 4x6 Photos.
How do I print a 4x6 photo on photo paper on my HP pro L 7500 printer?
How do I print a 4x6 photo on photo paper on my HP pro L 7500 printer?
(Posted by overbilled 10 years ago)
Printer Won't Print On 4x6 Photo Paper.
Printing 4x6 pictures received through e-mailworks fine when 8 1/2 x 11 paper used. When I try the s...
Printing 4x6 pictures received through e-mailworks fine when 8 1/2 x 11 paper used. When I try the s...
(Posted by mashep2 11 years ago)
Where Can I Purchase A New Out Put Tray For My Hp L7500 Printer?
(Posted by ljmaynard1 12 years ago)
Out Of Ink Message With New Ink Cartridge
I have an HP L7500 multifunction printer. I keep getting a message to replace the black ink cartridg...
I have an HP L7500 multifunction printer. I keep getting a message to replace the black ink cartridg...
(Posted by mikemckeon 12 years ago)