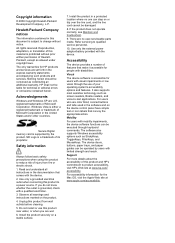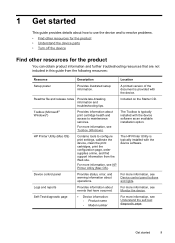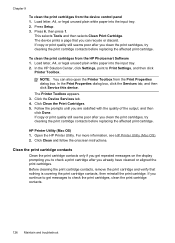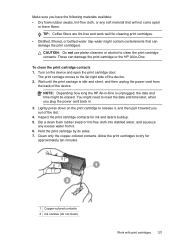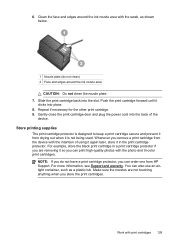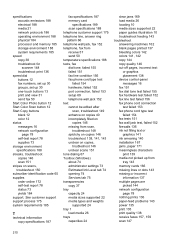HP Officejet J6400 Support Question
Find answers below for this question about HP Officejet J6400 - All-in-One Printer.Need a HP Officejet J6400 manual? We have 4 online manuals for this item!
Question posted by zoncac on September 7th, 2014
Device Door Open
I am trying to print and I keep getting a message that prints out "The door and the device is open. Please close the door to continue." Besides the scanning lip/door and the main doorto access the insides... what other door could this meaages be referring to?
Current Answers
Related HP Officejet J6400 Manual Pages
Similar Questions
Officejet J6400 Wont Print With Iphone
(Posted by Donree 9 years ago)
Hp J6400 Printer Paper Feed When Not Called For To Print
(Posted by bhTonydi 10 years ago)
Hp Officejet J6400 Wont Print In Black Ink
(Posted by grEd 10 years ago)
The Orange Light Is Blinking And It Says Door Open. Close Print Cartridge Door?
(Posted by kdmleonard 11 years ago)
Why Does It Keep Telling Me 'door Open' And Unable To Print When It Is Closed?
Why does it keep telling me "Door Open" and unable to print when it is closed?
Why does it keep telling me "Door Open" and unable to print when it is closed?
(Posted by pvories2010 12 years ago)