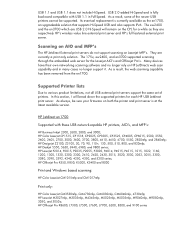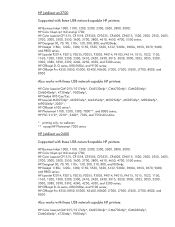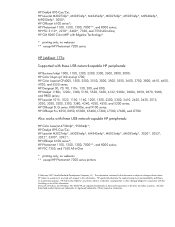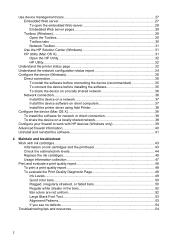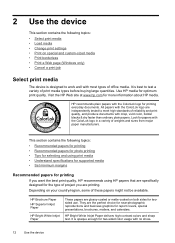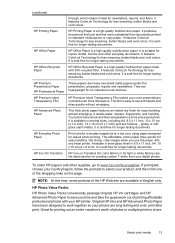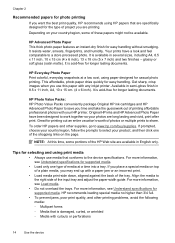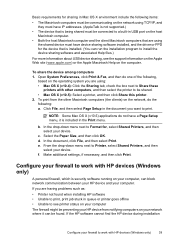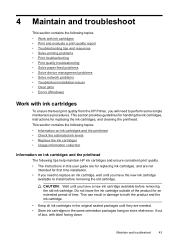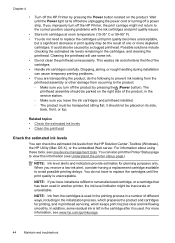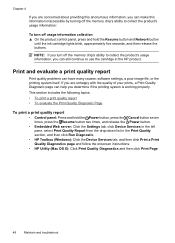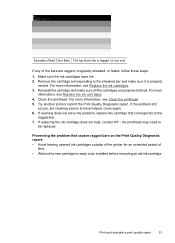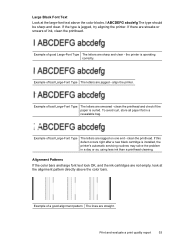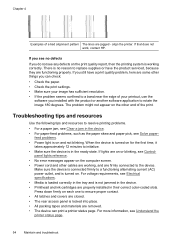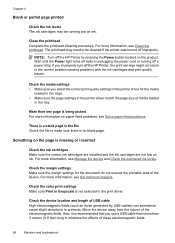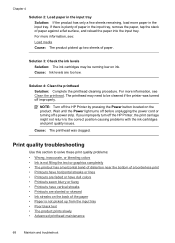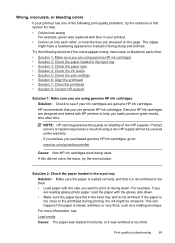HP Officejet 7000 Support Question
Find answers below for this question about HP Officejet 7000 - Wide Format Printer.Need a HP Officejet 7000 manual? We have 3 online manuals for this item!
Question posted by bela62416 on March 30th, 2018
Hp Officejet 7000 Black Printing Problem
The printer does not printing black.We are changing the ink cartridge and the print head,but the problem persists.
Current Answers
Related HP Officejet 7000 Manual Pages
Similar Questions
Why Does My Hp Officejet 7000 Wide Format Printer Not Print Black Ink
(Posted by Archoys 9 years ago)
Hp Officejet 6000 E609n Does Not Recognize New Ink Cartridge
(Posted by bdunnrebel 10 years ago)
Hp Officejet Pro 8000 Does Not Detect New Ink Cartridge
(Posted by csvmdlaz 10 years ago)
Hp 7000 Wide Format Printer How To Reset Refill Ink Status
(Posted by magigiov 10 years ago)
Problems Printing And Sharing A Hp Officejet 7000 - Wide Format Printer.
Hi Dudes! I have a HP Officejet 7000 - Wide Format Printer at the office installed in 1 computer and...
Hi Dudes! I have a HP Officejet 7000 - Wide Format Printer at the office installed in 1 computer and...
(Posted by Fumo 12 years ago)