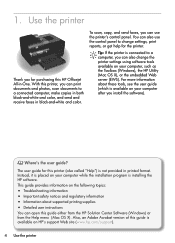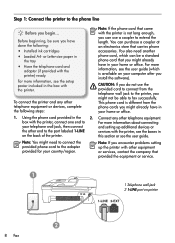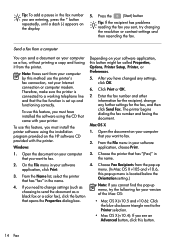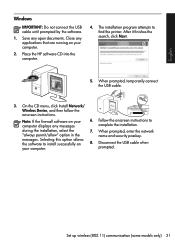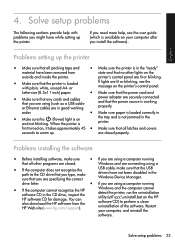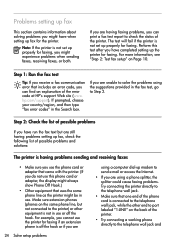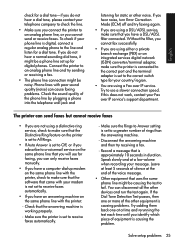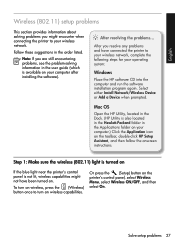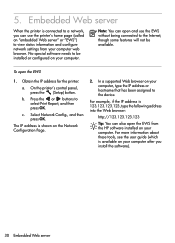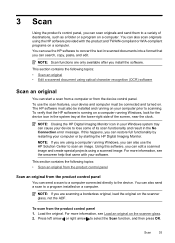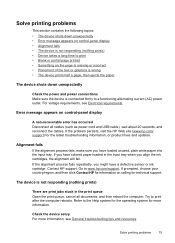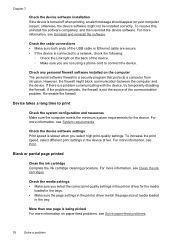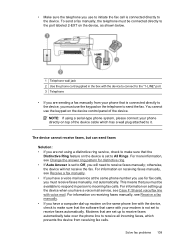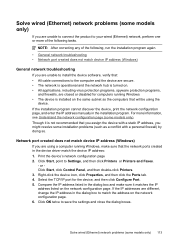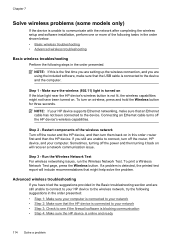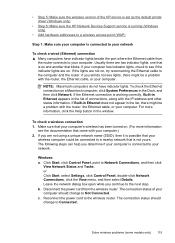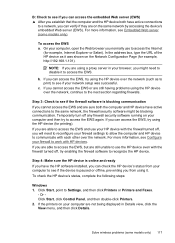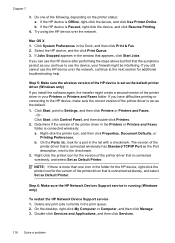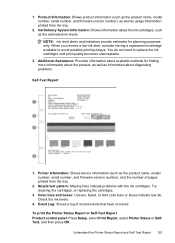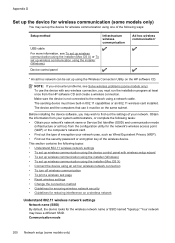HP Officejet 4500 Support Question
Find answers below for this question about HP Officejet 4500 - All-in-One Printer - G510.Need a HP Officejet 4500 manual? We have 3 online manuals for this item!
Question posted by edsuepat on April 28th, 2014
My Hp4500 Printer Will Not Stary Connected To Computer
The person who posted this question about this HP product did not include a detailed explanation. Please use the "Request More Information" button to the right if more details would help you to answer this question.
Current Answers
Related HP Officejet 4500 Manual Pages
Similar Questions
How To Set Hp4500 Printer To Print Legal Size
(Posted by jaymabx 9 years ago)
I Cannot Print From My Ipad To My Printer Suddenly. Both Devices Are Connected
to same network
to same network
(Posted by cowfy 10 years ago)
How To Change Hp4500 Printer From Paused
(Posted by moviebgreer 10 years ago)
How To Increase The Font Size On My Hp4500 Printer
(Posted by jerlesj1942 11 years ago)
What Do I Ask For To Get A New Usb-printer Cord For My Officejet 5110
what do i ask for to get a new usb-printer cord for my officejet 5110
what do i ask for to get a new usb-printer cord for my officejet 5110
(Posted by ra248369 12 years ago)