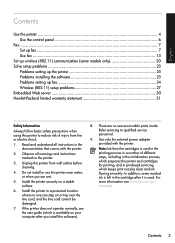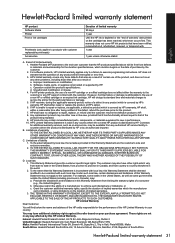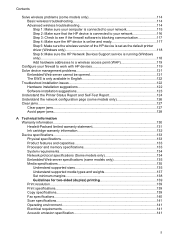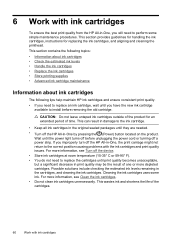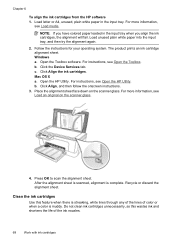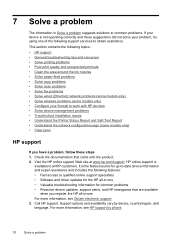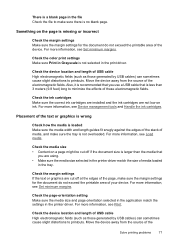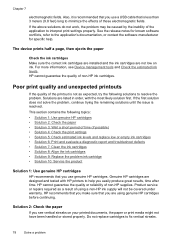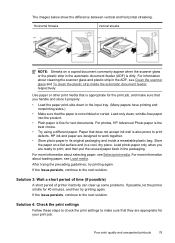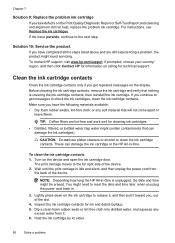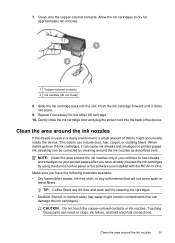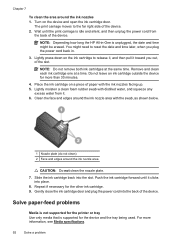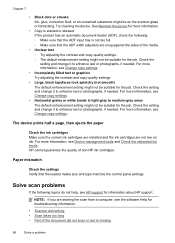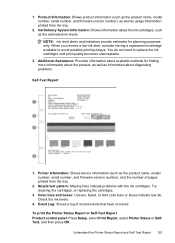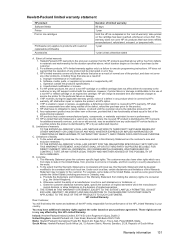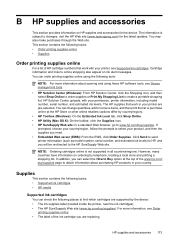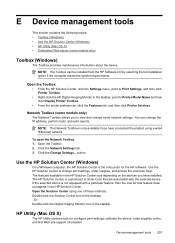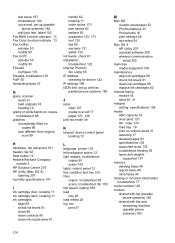HP Officejet 4500 Support Question
Find answers below for this question about HP Officejet 4500 - All-in-One Printer - G510.Need a HP Officejet 4500 manual? We have 3 online manuals for this item!
Question posted by Fermdsm on January 15th, 2014
What Do You Do When Hp Photoshop Printer Says Clean Ink Stains
The person who posted this question about this HP product did not include a detailed explanation. Please use the "Request More Information" button to the right if more details would help you to answer this question.
Current Answers
Related HP Officejet 4500 Manual Pages
Similar Questions
What Do I Do When My Hp Printer Says Clean Ink Stains From Printer ?
(Posted by enea2moll 9 years ago)
Where Are The Ink Stains In Hp4500 Error Message 'clean Ink Stains From Printer?
This question has been asked numerous times but does not seemed to be answered. Referrals are made t...
This question has been asked numerous times but does not seemed to be answered. Referrals are made t...
(Posted by omtx3 9 years ago)
What To Do If Printer Says Clean Ink Stains
(Posted by puppjakwa 9 years ago)
How Do I Clean Ink Stains From My Hp Printer
(Posted by posmweb 10 years ago)
My Hp Photosmart C4780 Says 'clean Ink Stains From Printer'
How do I do that?
How do I do that?
(Posted by nleuschel 11 years ago)