HP M8400f Support Question
Find answers below for this question about HP M8400f - Pavilion Media Center.Need a HP M8400f manual? We have 11 online manuals for this item!
Question posted by tobyhigdon on May 19th, 2011
Front Panel Light No Longers Blinks When Computer Is Turned On, Monitor Is Black
The light has always blinked on start up, also once turned on the computer can only be shut down by unplugging. Power supply light is on and steady fans are running. Monitor indicates no signal.
Current Answers
There are currently no answers that have been posted for this question.
Be the first to post an answer! Remember that you can earn up to 1,100 points for every answer you submit. The better the quality of your answer, the better chance it has to be accepted.
Be the first to post an answer! Remember that you can earn up to 1,100 points for every answer you submit. The better the quality of your answer, the better chance it has to be accepted.
Related HP M8400f Manual Pages
Advanced Setup Guide - Page 8
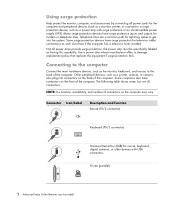
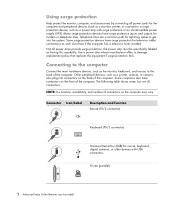
.../Label
Description and function Mouse (PS/2 connector).
Using surge protection
Help protect the monitor, computer, and accessories by model) Telephone lines are a common path for mouse, keyboard, digital cameras, or other devices with surge protection or an uninterruptible power supply (UPS).
Universal Serial Bus (USB) for lightning spikes to the computer
Connect the...
Getting Started Guide - Page 6
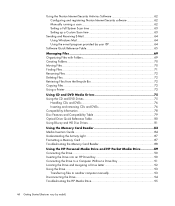
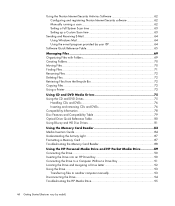
...Software 62 Configuring and registering Norton Internet Security software 62 Manually running a scan 62 Setting a Full System Scan time 63 ... Media Insertion Guide 84 Understanding the Activity Light 87 Formatting a Memory Card 87 Troubleshooting the Memory Card Reader 88
Using the HP Personal Media Drive and HP Pocket Media ...the HP Media Drive 95
vi Getting Started (features vary by model)
Getting Started Guide - Page 16
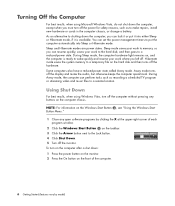
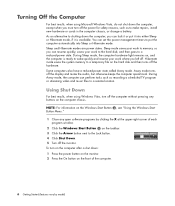
... must turn off the power for safety reasons, such as recording a scheduled TV program or streaming video and music files to wake quickly and resume your work where you can perform tasks such as to shutting down : 1 Press the power button on the monitor. 2 Press the On button on the front of the computer.
6 Getting Started...
Getting Started Guide - Page 94
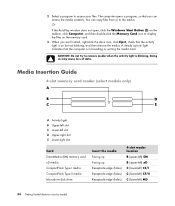
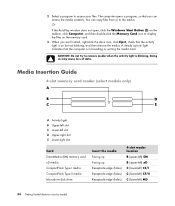
... AutoPlay window does not open, click the Windows Start Button on the taskbar, click Computer, and then double-click the Memory Card icon to access your files. A steady activity light indicates that the computer is blinking.
You can access the media contents. CAUTION: Do not try to the media. Doing so may cause loss of data. 2 Select...
Getting Started Guide - Page 97
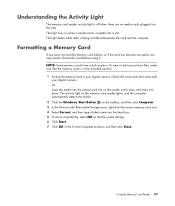
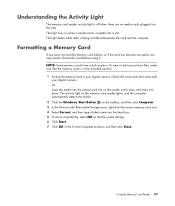
Understanding the Activity Light
The memory card reader activity light is inserted into a slot. The light turns on when a media card is off when there are no media cards plugged into the ... light on the memory card reader lights, and the computer automatically detects the media. 2 Click the Windows Start Button on the reader until it . To view or edit your digital camera. The light blinks ...
Getting Started Guide - Page 101
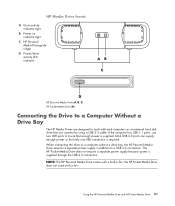
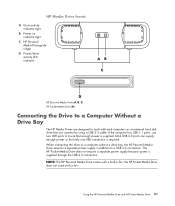
... a separate power supply because power is required. the HP Pocket Media Drive does not come with a fan. If the computer has USB 1.1 ports, use two USB ports to insure that you connect by using a USB 2.0 cable. HP Media Drive fronts
A Drive activity indicator light
B Power on indicator light
C HP Personal Media Drive guide ridges
D Power/drive activity LED indicator
HP Personal Media Drive...
Getting Started Guide - Page 104
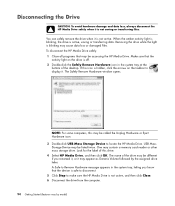
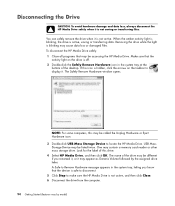
... from the computer.
94 Getting Started (features vary by the assigned drive letter. Disconnecting the Drive
CAUTION: To avoid hardware damage and data loss, always disconnect the HP Media Drive safely when it is blinking may cause data loss or damaged files. Removing the drive while the light is not saving or transferring files...
Getting Started Guide - Page 105


... the computer is turned off with the HP Pocket Media Drive. See the documentation that came with my USB 2.0 adapter card
The HP Media Drive operates as ... to the drive and the USB
connector on , unplug the USB cable.
Write Cache Enable does not stay enabled
For... service packs and other Windows updates installed on your system. The power LED on the front of 480MB/sec.). Refer to troubleshoot a ...
Getting Started Guide - Page 11
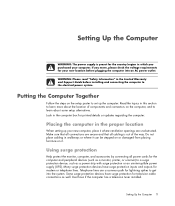
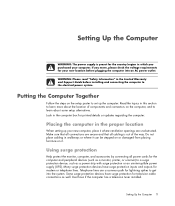
... surge protection
Help protect the monitor, computer, and accessories by connecting all cabling is preset for the computer and peripheral devices (such as a monitor, printer, or scanner) to... cable connections as a power strip with surge protection or an uninterruptible power supply (UPS). Setting Up the Computer 1
Setting Up the Computer
WARNING: The power supply is out of components ...
Getting Started Guide - Page 54
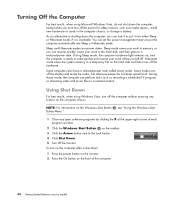
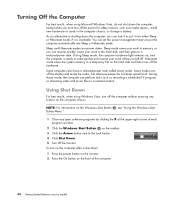
...set the power management timers to put it into Sleep or Hibernate mode.
During Sleep mode, the computer hardware light remains on ...Shut Down. 5 Turn off . To turn on the computer after a shut down: 1 Press the power button on the monitor. 2 Press the On button on the front of each program window.
2 Click the Windows Start Button on the taskbar. 3 Click the Arrow button next to shutting...
Getting Started Guide - Page 130


... not blinking, and then remove the media. Insert the receptacle edge (holes) of this media into the card slot until it stops. Or If the AutoPlay window does not open, click the Windows Start Button on the taskbar, click Computer, and then double-click the Memory Card icon to access your files. A steady activity light indicates that...
Getting Started Guide - Page 133


... a slot.
The light turns on when a media card is inserted into...media cards plugged into the label box. 5 For best compatibility, select FAT as the file system settings. 6 Click Start. 7 Click OK in your digital camera. Follow the instructions that the memory card is in the unlocked position. 1 Format the memory card in the Format Complete window, and then click Close. The light blinks...
Getting Started Guide - Page 134


... Stick Pro, MultiMediaCard, Secure Digital, SmartMedia, or xD media. Make sure that the memory card is fully inserted into the empty slot. The memory card reader is not blinking, and shine a flashlight into the correct slot. Remove the memory card when the activity light is a device that you want to the time. Do...
Getting Started Guide - Page 138
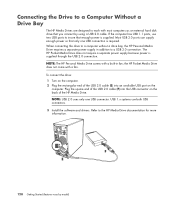
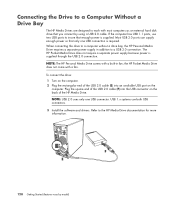
... ports to insure that enough power is supplied. If the computer has USB 1.1 ports, use both USB connectors. 3 Install the software and drivers. Refer to the HP Media Drive documentation for more information.
128 Getting Started (features vary by using a USB 2.0 cable. NOTE: The HP Personal Media Drive comes with a fan. Plug the square end of...
Getting Started Guide - Page 140


...
You can safely remove the drive when it is blinking may become very warm. When the amber activity light is blinking, the drive is active, saving or transferring data....turn on automatically at pre-set temperatures.
The built-in, low-noise fan is designed to the new computer's hard disk drive. Using the Drive
When running for long periods of time, the aluminum case of the HP Media...
Getting Started Guide - Page 142
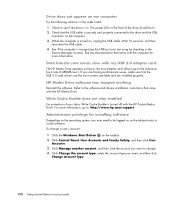
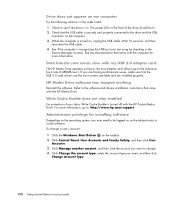
...Panel, User Accounts and Family Safety, and then click User
Accounts. 3 Click Manage another account, and then click the account you want , and then click
Change Account Type.
132 Getting Started (features vary by checking in the order listed: 1 Check to see if the drive is turned on, unplug...Media Drive. If you may need to be lit. 2 Check that came with my USB 2.0 adapter card
The HP Media ...
PC Troubleshooting - Page 22
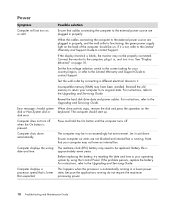
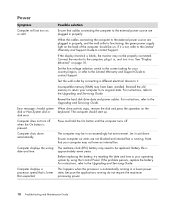
... contact Support. Power
Symptom Computer will not turn on . Computer shuts down . Computer displays a processor speed that is pressed. Possible solution
Ensure that your computer to contact Support.
if it on or start up. Test the wall outlet by using the Control Panel.
Ensure computer air vents are not blocked and internal fan is automatically running . Note...
Upgrading and Servicing Guide - Page 8
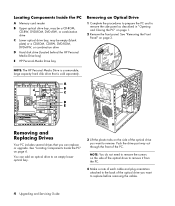
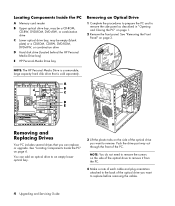
... hard disk drive that you want to remove the screws on page 4.
See "Removing the Front Panel" on the side of the PC. Locating Components Inside the PC
A Memory card reader
B Upper... DVD+RW, or combination drive
D Hard disk drive (located behind the HP Personal Media Drive bay)
E HP Personal Media Drive bay
Removing an Optical Drive
1 Complete the procedures to prepare the PC and to...
Upgrading and Servicing Guide - Page 12


... to replace the side panel, and to your HP Personal Media Drive bay. 1 Follow the steps in the correct position. Replacing a Hard Disk Drive
The hard disk drive of the hard disk drive. Lift the hard disk drive up from the drive bay bracket.
5 Attach the data and power supply cables to the back...
Upgrading and Servicing Guide - Page 17
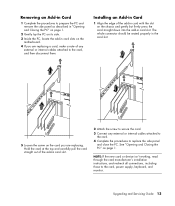
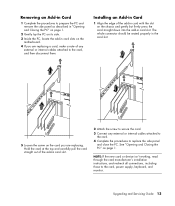
...slot. Removing an Add-in Card
1 Complete the procedures to prepare the PC and remove the side panel as described in "Opening and Closing the PC" on page 1.
2 Gently lay the PC on ...any external or internal cables attached to
the card. 4 Complete the procedures to the card, power supply, keyboard, and monitor.
NOTE: If the new card or device isn't working, read through the card manufacturer's ...
Similar Questions
Hp Pavilion A6000. Green Light Turns Off On Power Supply When I Hit The Power
button
button
(Posted by jroblmcmu 10 years ago)
How To Replace Power Supply On Hp Pavilion A6000
(Posted by dipangree 10 years ago)
My Hp Pavilion Slimline 7700n Pc Wont Turn On The Power Lights Are On
(Posted by danmoo 11 years ago)
Power Supply Will Not Turn On Computer
POWER SUPPLY DEAD - WHEN PLUGGED IN POWER LIGHT FLICKERS BUT FAN DOES NOT COME ON AND WHEN ON-OFF BU...
POWER SUPPLY DEAD - WHEN PLUGGED IN POWER LIGHT FLICKERS BUT FAN DOES NOT COME ON AND WHEN ON-OFF BU...
(Posted by jiml223500 12 years ago)

