HP J6480 Support Question
Find answers below for this question about HP J6480 - Officejet All-in-One Color Inkjet.Need a HP J6480 manual? We have 4 online manuals for this item!
Question posted by loriasrebnik on August 31st, 2011
Scanner Problem
cannot scan pictures into my computer from my HP officejet J6480 printer. What should I do?
Current Answers
There are currently no answers that have been posted for this question.
Be the first to post an answer! Remember that you can earn up to 1,100 points for every answer you submit. The better the quality of your answer, the better chance it has to be accepted.
Be the first to post an answer! Remember that you can earn up to 1,100 points for every answer you submit. The better the quality of your answer, the better chance it has to be accepted.
Related HP J6480 Manual Pages
Wireless Getting Started Guide - Page 6


... wireless (802.11) light is not lit, wireless capabilities might help solve the problem.
5 Solving wireless (802.11) problems Select Print Report, and then select Wireless Test. Restart components of the wireless network Turn off the router, HP device, and your HP Officejet/Officejet Pro device over a network, try the following steps:
Windows Place the Starter CD into...
Wireless Getting Started Guide - Page 8


... printing or scanning).
If you still encounter problems after you normally use to see if your computer and then try using the HP device over the network.
• If the HP device is blocking communication
If you cannot access the EWS or are on your firewall to the next section regarding firewalls.
3. HP Officejet J6400 a. On the HP device's control...
User Guide - Page 9
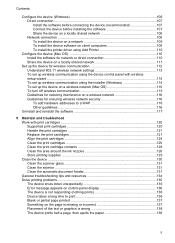
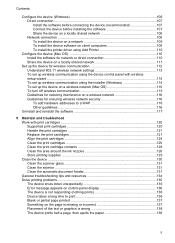
... area around the ink nozzles 128 Store printing supplies ...129 Clean the device ...130 Clean the scanner glass 131 Clean the exterior ...131 Clean the automatic document feeder 131 General troubleshooting tips and resources 134 Solve printing problems ...135 The device shuts down unexpectedly 135 Error message appears on control-panel display 136 The...
User Guide - Page 46
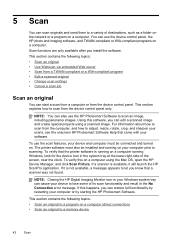
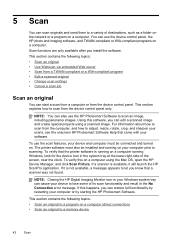
... and create special projects using the Mac OS, open the HP Device Manager, and click Scan Picture. The printer software must be installed and running on a computer (direct connection) • Scan an original to scanning. If this software, you can start a scan from a computer or from the computer, and how to adjust, resize, rotate, crop, and sharpen your...
User Guide - Page 49


Because of the complexity of the original color.
The OCR software does not support scanning colored text.
Colored text is sometimes preferable to scan to OCR. Change scan settings
To change scan settings • HP Device Manager (Mac OS): Launch HP Device Manager, click Information
and Settings, and then select Scan Preferences from the drop-down list. • Windows: Open ...
User Guide - Page 55
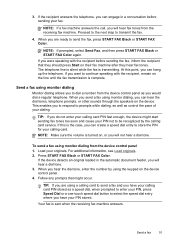
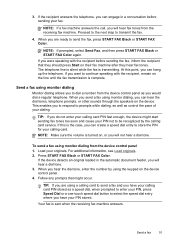
... telephone. If the recipient answers the telephone, you do not enter your originals. Load your calling card PIN fast enough, the device might occur. Press START FAX Black or START FAX Color. When you can engage in the automatic document feeder, you would dial a regular telephone. For additional information, see Load originals...
User Guide - Page 58
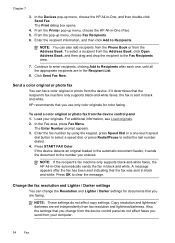
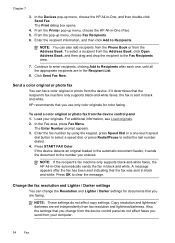
... area.
7. Load your computer.
54
Fax The Enter Number prompt appears. 3. Press START FAX Color. A message appears after each one -touch speed
dial button to select a speed dial, or ...Printer pop-up menu, choose Fax Recipients. 6. NOTE: You can also add recipients from the Phone Book or from the device control panel 1. To select a recipient from fax resolution and lightness/darkness.
HP...
User Guide - Page 62
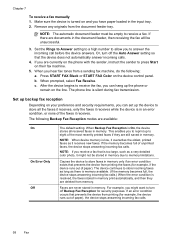
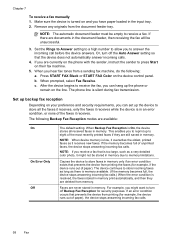
..., and then they are never stored in memory only if an error condition exists that the device does not automatically answer incoming calls.
4.
Faxes are still saved in memory due to receive ...or START FAX Color on their fax machine.
5. b. The phone line is On, the device stores all the faxes it receives, only the faxes it receives new faxes. After the device begins to ...
User Guide - Page 81


... about returning and recycling used printing supplies.
Select the HP device and click the Utility button. 5.
Select Maintain printer from the Go menu. 2. Open the HP Printer Utility
To open the HP Printer Utility from the HP Device Manager 1. Select Applications, and then double-click Utilities. 3.
Select the HP device and click the Launch Utility. Understand the self-test...
User Guide - Page 131
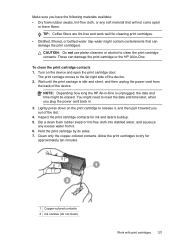
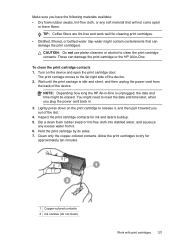
...HP All-in-One is idle and silent, and then unplug the power cord from it toward you out of the slot.
4. Clean only the copper-colored contacts. To clean the print cartridge contacts 1. Hold the print cartridge by its sides. 7.
The print carriage moves to the far right side of the device.... 5.
Lightly press down on the device and open the print cartridge door. These can damage the...
User Guide - Page 132


...printed pages after you plug the power cord back in -One.
NOTE: Depending how long the HP All-in clogs, ink failure, and bad electrical connections. Repeat if necessary for more than ... and smudges on the print cartridge to the far right side of the device. CAUTION: Do not touch the copper-colored contacts or ink nozzles. Push the print cartridge forward until the print carriage...
User Guide - Page 134
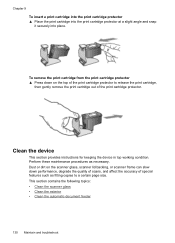
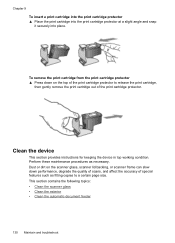
...on the top of special features such as necessary. Clean the device
This section provides instructions for keeping the device in top working condition. Chapter 9 To insert a print cartridge ... cartridge protector ▲ Press down on the scanner glass, scanner lid backing, or scanner frame can slow down performance, degrade the quality of scans, and affect the accuracy of the print cartridge...
User Guide - Page 135
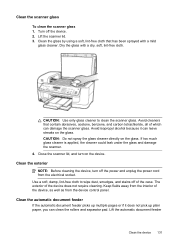
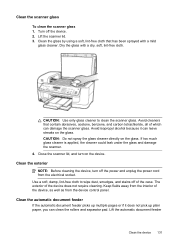
... cleaner directly on the glass. Use a soft, damp, lint-free cloth to clean the scanner glass. Clean the scanner glass
To clean the scanner glass 1. Close the scanner lid, and turn off the device. 2.
Lift the automatic document feeder
Clean the device 131 Clean the automatic document feeder
If the automatic document feeder picks up plain...
User Guide - Page 140
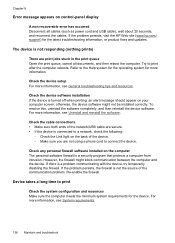
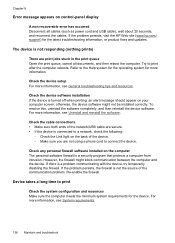
... cable), wait about 20 seconds, and reconnect the cables. If the problem persists, visit the HP Web site (www.hp.com/ support) for the latest troubleshooting information, or product fixes and updates.
otherwise, the device software might block communication between the computer and the device. Check the cable connections • Make sure both ends of...
User Guide - Page 142
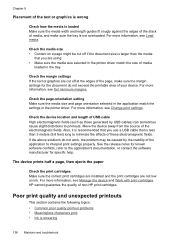
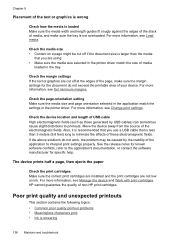
... printer driver.
Poor print quality and unexpected printouts
This section contains the following topics: • Common poor quality printout problems • Meaningless characters print • Ink is not overloaded. For more information, see Change print settings. For more information, see Load media. HP cannot guarantee the quality of the electromagnetic fields. Check the device...
User Guide - Page 143
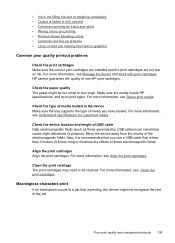
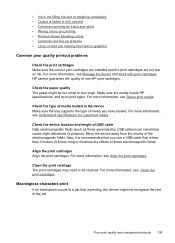
...not recognize the rest of the job. Move the device away from text or graphics
Common poor quality printout problems
Check the print cartridges Make sure the correct print ...colors are printing • Printout shows bleeding colors • Colors do not line up properly • Lines or dots are missing from the source of non-HP print cartridges. For more information, see Manage the device...
User Guide - Page 144


...will dry more information, see Manage the device and Work with a USB cable, the problem may need to the ready state. In the printer driver, select the Best print quality,...out" quality. • Color documents that use HP Premium Paper designed for printing vivid color documents.
If the problem persists, turn off the device, disconnect the cable from the device, turn on and not ...
User Guide - Page 151
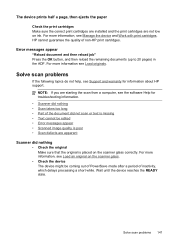
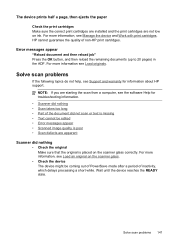
.... NOTE: If you are starting the scan from a computer, see the software Help for information about HP support.
HP cannot guarantee the quality of inactivity, which delays processing a short while.
Solve scan problems
If the following topics do not help, see Manage the device and Work with print cartridges. Solve scan problems 147 Error messages appear
"Reload document...
User Guide - Page 153


... combined characters, "rn" might appear as a digital camera or another scanner, make sure that the other device is TWAIN-compliant. Try adjusting the settings before you scan the original, or try enhancing the image after you loaded the original correctly. If the
Solve scan problems 149 For more information, see Load originals. Make sure that...
User Guide - Page 208
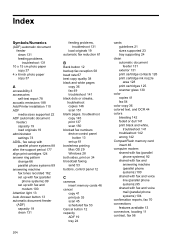
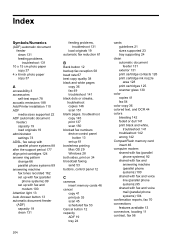
... scan 45 scheduled fax 53
Cancel button 12 capacity
ADF 19 tray 24
204
cards guidelines 21 sizes supported 23 tray supporting 24
clean automatic document feeder 131 exterior 131 print cartridge contacts 126 print cartridge ink nozzle area 128 print cartridges 125 scanner glass 130
color copies 41 fax 54
color copy 36 colored...
Similar Questions
Cartridge Jam Hp J6480 Printer
Can this be fixed and how? Herta Kranzle
Can this be fixed and how? Herta Kranzle
(Posted by wkranzle 9 years ago)
How Do I Find My Hp Officejet J6480 Printer Ip Address
(Posted by miflo 10 years ago)
Scanning Picture Hp Officejet Pro 8600 Won't Scan Entire Picture Imac
(Posted by hiq2qaursis 10 years ago)
The Banner Says: Print Cartridge Problem, Tri-color. Refer To Device Doc.
(Posted by sueward45282 11 years ago)
My Hp J6480 Printer Fades Out Toward The Bottom Of The Page.
Print quality isperfect at the top of the page, but fades completely by the bottom of the page.I hav...
Print quality isperfect at the top of the page, but fades completely by the bottom of the page.I hav...
(Posted by oeririe 13 years ago)

