HP J4680 Support Question
Find answers below for this question about HP J4680 - Officejet All-in-One Color Inkjet.Need a HP J4680 manual? We have 4 online manuals for this item!
Question posted by mdmst on December 4th, 2012
Laser Scanner Envy
Attempting to scan a 5x7 photo, comes out as 4x6. How do I change the settings on the scanner to allow for the 5x7 to scan to file? Thank you.
Current Answers
There are currently no answers that have been posted for this question.
Be the first to post an answer! Remember that you can earn up to 1,100 points for every answer you submit. The better the quality of your answer, the better chance it has to be accepted.
Be the first to post an answer! Remember that you can earn up to 1,100 points for every answer you submit. The better the quality of your answer, the better chance it has to be accepted.
Related HP J4680 Manual Pages
Wireless Getting Started Guide - Page 8


... HP devices" on the same network by accessing the device's embedded Web server (EWS). For more information, see "Configure your firewall settings to allow the computer and HP Officejet/Officejet Pro device to.... A. Make sure the HP Officejet/Officejet Pro device is on the back of the HP device as to scan or print) to recognize the HP device.
The URL shown here is connected...
Wireless Getting Started Guide - Page 9


... still does not work with a checkmark.
Click System Preferences in the print queue.
2. If you can check the HP device's status from using it. Make sure the wireless version of the HP Officejet/Officejet Pro device is set up your Printers or Printers and Faxes folder. Or -
The version of services, right click HP Network...
Fax Getting Started Guide - Page 4


To change settings such as how many rings to allow a physical connection to the "2-EXT" port on the HP Officejet/ Officejet Pro device.
If you are going to automatically answer the phone line. NOTE: In some countries/regions that came with another device to the HP Officejet/Officejet Pro device, you have a distinctive ring service, and whether to connect another device (...
Fax Getting Started Guide - Page 7


... the computer 4. Select Settings, More Fax Settings, and then select Fax to your computer or network where the faxes are saved. Save a fax to PC Setup Wizard. Incoming faxes are sent to the computer, it prints color faxes 3. NOTE: You can turn off Fax to PC from the HP Officejet/Officejet Pro device control panel, or...
User Guide - Page 5
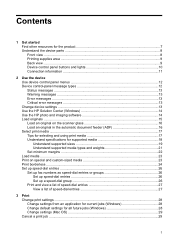
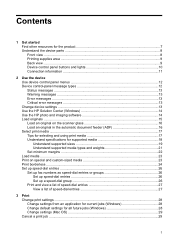
... Status messages ...13 Warning messages ...13 Error messages ...13 Critical error messages ...13 Change device settings ...13 Use the HP Solution Center (Windows 14 Use the HP photo and imaging software 14 Load originals ...15 Load an original on the scanner glass 16 Load an original in the automatic document feeder (ADF 16 Select print...
User Guide - Page 6
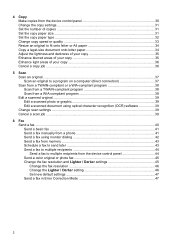
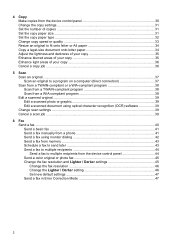
... to send later 43 Send a fax to multiple recipients 44 Send a fax to multiple recipients from the device control panel 44 Send a color original or photo fax 45 Change the fax resolution and Lighter / Darker settings 45 Change the fax resolution 46 Change the Lighter / Darker setting 46 Set new default settings 47 Send a fax in Error Correction Mode 47
2
User Guide - Page 17
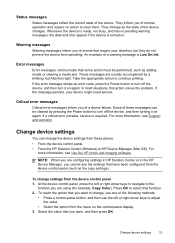
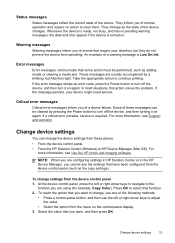
.... Select the value that function. 2. Take the appropriate action to change settings from the device control panel (such as the copy settings). Critical error messages
Critical error messages inform you of the device. For
more information, see Use the HP photo and imaging software. At the device control panel, press the left or right arrow keys to...
User Guide - Page 18
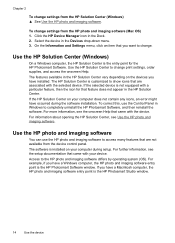
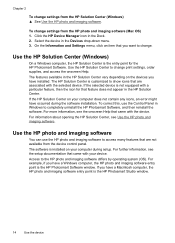
... your computer during the software installation. On the Information and Settings menu, click an item that came with the device. Chapter 2
To change settings from the HP photo and imaging software (Mac OS) 1. To change settings from the HP Solution Center (Windows) ▲ See Use the HP photo and imaging software. Use the HP Solution Center to the...
User Guide - Page 33


.... It does not affect jobs waiting to open the print driver. 5. Change settings (Mac OS)
To change the settings 1. On the File menu, click Print to be processed. Mac OS: Open the System Preferences...the lower-right corner of the following methods.
Change the settings that you want (such as paper size), and then click OK. 4. Device control panel: Press (Cancel button). This ...
User Guide - Page 40


... grainy or white bands appear in light- You can use Photo enhancements to select Copy B&W or Copy Color, and
then press OK. 4. To copy a blurred document from the device control panel 1.
Place your original face down on the device control panel.
36
Copy Press right arrow until the Text setting appears, and then press OK. 6.
User Guide - Page 43
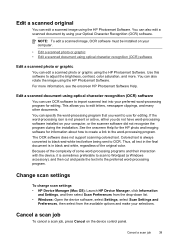
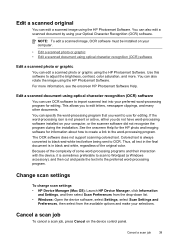
...edit a scanned photo or graphic using your preferred word-processing program for information about how to create a link to adjust the brightness, contrast, color saturation, and more information, see the onscreen HP Photosmart Software Help. NOTE: To edit a scanned image, OCR software must be installed on the device control panel. For more . Change scan settings
To change scan settings...
User Guide - Page 44
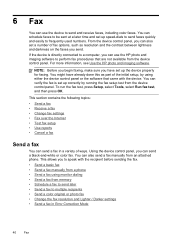
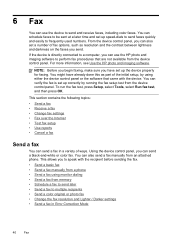
... use the HP photo and imaging software to multiple recipients • Send a color original or photo fax • Change the fax resolution and Lighter / Darker settings • Send a fax in a variety of the initial setup, by running the fax setup test from an attached phone. You can also send a fax manually from the device control panel.
User Guide - Page 50
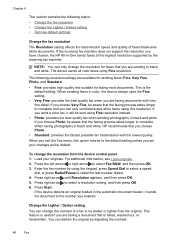
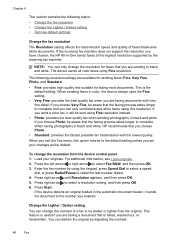
... detail. When faxing photographs in color, the device always uses the Fine setting. • Very Fine: provides the best quality fax when you entered.
You can only change the resolution from the device control panel 1. Change the Lighter / Darker setting You can only send black-and-white faxes using Fine resolution instead. • Photo: provides the best quality...
User Guide - Page 51
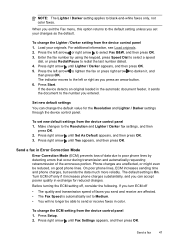
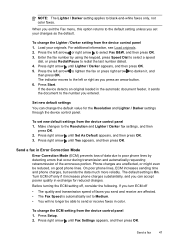
... receive faxes in Error Correction Mode
Error Correction Mode (ECM) prevents loss of the erroneous portion. To change the ECM setting from the device control panel 1. Make changes to black-and-white faxes only, not color faxes. The default setting is automatically set to redial the last number dialed. 4. To change the Lighter / Darker setting from the device control panel 1.
User Guide - Page 62
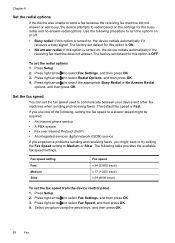
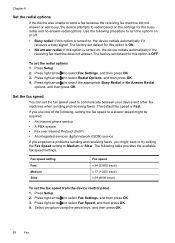
... send a fax because the receiving fax machine did not answer or was busy, the device attempts to redial based on , the device redials automatically if it receives a busy signal.
The factory-set the fax speed from the device control panel 1. Fax speed setting Fast Medium Slow
Fax speed v.34 (33600 baud) v.17 (14400 baud) v.29 (9600...
User Guide - Page 69
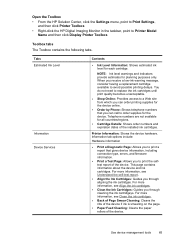
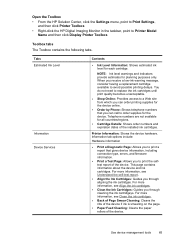
... from which you can order printing supplies for the device online.
• Order by Phone: Shows telephone numbers that gives device information, including connection type, errors, and firmware information.
• Print a Test Page: Allows you can call to print the selftest report of the device. Information tab options include:
Hardware information
• Print a Diagnostic...
User Guide - Page 95
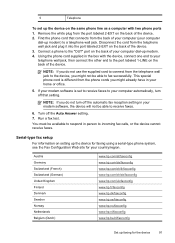
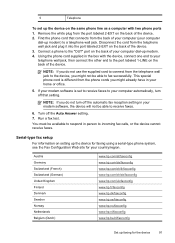
... faxing using a serial-type phone system, see the Fax Configuration Web site for the device
91 Using the phone cord supplied in person to a telephone wall jack.
You must be /nl/faxconfig
Set up the device on the back of your country/region. NOTE: If you do not use the supplied cord to...
User Guide - Page 100


...HP Officejet All-in the Windows system tray. Restart your computer. 9.
Insert the device Starter CD into your computer until after you disconnect the device before connecting the device (... -One Series, and then click Change/Remove or Uninstall/Change. Follow the onscreen instructions.
Press the Power button to complete. 10. Disconnect the device from your computer's CD-ROM drive...
User Guide - Page 128
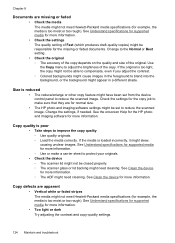
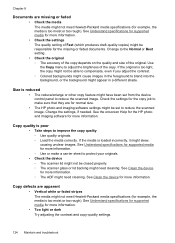
... to protect your originals.
• Check the device ◦ The scanner lid might not be set from the device control panel to reduce the scanned image. See Understand specifications for supported media for normal size.
• The HP photo and imaging software settings might be closed properly. ◦ The scanner glass or lid backing might need cleaning. See...
User Guide - Page 141


... wall jack. For information on the phone line.
For information about changing ECM, see Case B: Set up for digital phones.
• If you hear noise, turn off and ... wall jack.) Try removing the splitter and connecting the device directly to fax successfully.
The device is set up the device with DSL.
• Make sure the device is not connected to the line and listen for support...
Similar Questions
What Does A Laser Scanner 5 Error Mean Hp M3035
(Posted by z00mdende 9 years ago)
How To Scan On Hp Officejet J4680 No Scan Options
(Posted by rab4bjr 10 years ago)
How To Use Scanner Officejet J4680 On Mac
(Posted by belsavvas 10 years ago)
Drive Scanner Hp Officejet J4660 To Mac Ox 10.7.4
(Posted by rosanamazarao 11 years ago)

