HP J4680 Support Question
Find answers below for this question about HP J4680 - Officejet All-in-One Color Inkjet.Need a HP J4680 manual? We have 4 online manuals for this item!
Question posted by Hobbywbobby on August 24th, 2012
Hp J4680 To Work With Ipad ?
The person who posted this question about this HP product did not include a detailed explanation. Please use the "Request More Information" button to the right if more details would help you to answer this question.
Current Answers
There are currently no answers that have been posted for this question.
Be the first to post an answer! Remember that you can earn up to 1,100 points for every answer you submit. The better the quality of your answer, the better chance it has to be accepted.
Be the first to post an answer! Remember that you can earn up to 1,100 points for every answer you submit. The better the quality of your answer, the better chance it has to be accepted.
Related HP J4680 Manual Pages
Wireless Getting Started Guide - Page 3


...Change the connection method 9 Change from a USB connection 9 Change from an Ethernet connection 9
Connect the HP Officejet/Officejet Pro device using an ad hoc wireless network connection.....9 Method 1...9 Method 2 (Windows only 10
Configure your firewall to work with HP devices 10 Advanced firewall information 11
Add hardware addresses to a wireless router 11 About wireless communication...
Wireless Getting Started Guide - Page 6


..., select Network, select Wireless Radio, and then select On. NOTE: If your computer.) Select Setup Assistant or Network Setup Assistant from the HP device control panel:
HP Officejet J4680 All-in-One series
HP Officejet J6400 All-in the Basic troubleshooting section. Connecting an Ethernet cable turns off the power and then turning it back on your...
Wireless Getting Started Guide - Page 7


... View menu, and then select Details. -Or- For more information, click the Help button in English.)
2. Make sure that the HP Officejet/ Officejet Pro device is connected to your network
If your device is working correctly, Built-In Ethernet appears in the list, there might be a problem with the IP address and other status information.
The...
Wireless Getting Started Guide - Page 8


... go to a network.
HP Officejet J6400 a. Check to see "Configure your firewall to work with each other over the network, continue to communicate with HP devices" on the same network ...and are on page 10. Check to a wireless network, print the device's Network Configuration Page:
HP Officejet J4680 a.
On the HP device's control
All-in -One series
panel, press the Setup ( )
button...
Wireless Getting Started Guide - Page 9


... the HP device over the network. Make sure the HP Officejet/Officejet Pro device is online and ready
If you continue to the HP device, make sure the correct version of the HP Officejet/Officejet Pro device is ... (Windows only)
If you have to periodically perform this still does not work with a checkmark. Select the HP device, and the click Print Queue.
3. If Jobs Stopped appears in the ...
Wireless Getting Started Guide - Page 10


...". (This network name is the default, ad hoc network created by the HP device.)
If your computer and in the HP device.
2. Open the embedded Web server (EWS). On your computer after you want. Change from a USB connection
Use the following steps:
HP Officejet J4680 a. Mac OS
1. Follow the onscreen instructions to change from an
Ethernet connection...
Wireless Getting Started Guide - Page 11


...computers and devices in your HP Officejet/Officejet Pro device" on the network), or you continue to have the option to use the HP device over the network. If the HP software cannot find the HP device during installation... on how to configure the firewall port settings and how to add HP files to work with your firewall to the "trusted" list. Configure your operating system.
...
Fax Getting Started Guide - Page 5


For information on changing this section if you plan on using the following type of the HP Officejet/Officejet Pro device.
2-EXT
3.
Set up the HP Officejet/Officejet Pro device to work with the device you have connected the HP Officejet/Officejet Pro device to set up your fax.
1. Go to your fax number by the telephone company, for the fax:
• Dedicated phone line...
Fax Getting Started Guide - Page 7


... instructions to set up Fax to PC (Windows only) 7 NOTE: You can turn off Fax to PC from the HP Officejet/Officejet Pro device control panel, or from the Fax to the computer, it prints color faxes 3. Pop-up note appears notifying you install the software. NOTE: You must install the software before setting up...
Fax Getting Started Guide - Page 8


Make sure extension phones (phones on the computer after installing the software. Connect the HP Officejet/Officejet Pro device to an analog phone line and try faxing again.
Phone lines with the HP Officejet/Officejet Pro device.
If this does not work, contact your phone line is digital, connect a regular analog phone to the line and listen for faxing if...
Fax Getting Started Guide - Page 9


... a time and rerunning the test each time until a dash (-) appears on the HP Officejet/Officejet Pro device is set to a greater number of silence at a low volume when recording your phone that the answering machine is working properly.
• Make sure the HP Officejet/Officejet Pro device is set to receive faxes automatically. • Make sure the Rings to...
User Guide - Page 11
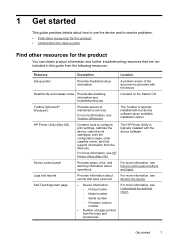
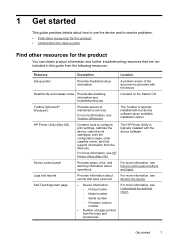
... the product
You can obtain product information and further troubleshooting resources that have occurred.
The HP Printer Utility is typically installed with the device.
For more information, see Device control panel buttons and lights. For more information, see HP Printer Utility (Mac OS). Logs and reports
Provides information about operations.
Readme file and release...
User Guide - Page 36
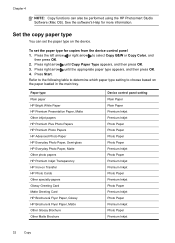
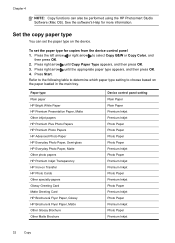
... Color, and
then press OK. 2. See the software's Help for copies from the device control panel 1. Press right arrow until the appropriate paper type appears, and then press OK. 4. Paper type Plain paper HP Bright White Paper HP Premium Presentation Paper, Matte Other inkjet papers HP Premium Plus Photo Papers HP Premium Photo Papers HP Advanced Photo Paper HP...
User Guide - Page 37
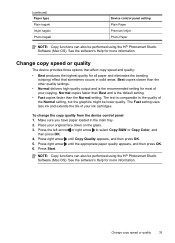
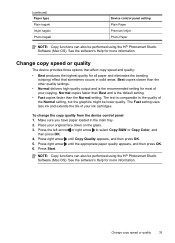
...Paper type Plain hagaki Inkjet hagaki Photo hagaki
Device control panel setting Plain Paper Premium Inkjet Photo Paper
NOTE: Copy functions can also be performed using the HP Photosmart Studio Software (Mac... is comparable to select Copy B&W or Copy Color, and
then press OK. 4. NOTE: Copy functions can also be performed using the HP Photosmart Studio Software (Mac OS). Press right ...
User Guide - Page 45
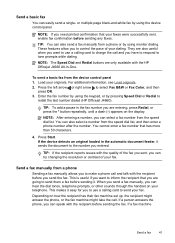
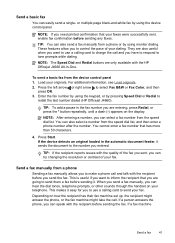
...fax machine might take the call and talk with the HP Officejet J4660 All-in the automatic document feeder, it sends ... If you can also select a number from a phone or by using the device control panel.
For additional information, see Load originals. 2. NOTE: After entering ...you want to use a calling card to select Fax B&W or Fax Color, and then
press OK. 3. Load your fax. Enter the fax...
User Guide - Page 49
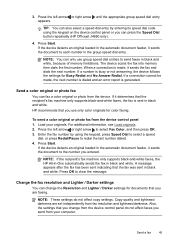
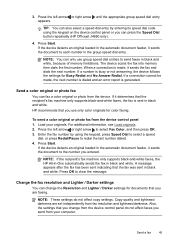
... feeder, it sends the document to select Fax Color, and then press OK. 3.
If the device detects an original loaded in black and white, because of memory limitations. Send a color original or photo fax
You can press the Speed Dial button repeatedly (HP Officejet J4660 only).
4. HP recommends that you use group speed dial entries to...
User Guide - Page 55


...Options appears, and then press OK. NOTE: If you selected Color Fax but the sender sent the fax in black and white, the device prints the fax in the main tray when you receive a fax...should match what is a working fax line.
HP recommends that will also print an error report.
5. Press right arrow until Fax Forwarding appears, and then press OK. 4.
If the device loses power when Fax ...
User Guide - Page 71
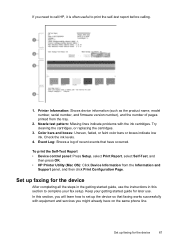
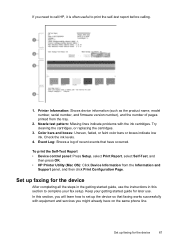
.... • HP Printer Utility (Mac OS): Click Device Information from the tray.
2. Printer Information: Shows device information (such as the product name, model number, serial number, and firmware version number), and the number of recent events that faxing works successfully with the ink cartridges. Try cleaning the cartridges, or replacing the cartridges.
3. Color bars and...
User Guide - Page 102
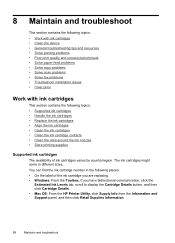
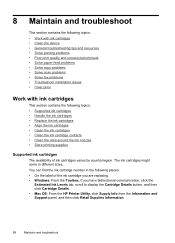
...Cartridge Details button, and then click Cartridge Details. • Mac OS: From the HP Printer Utility, click Supply Info from the Information and Support panel, and then click ... 8 Maintain and troubleshoot
This section contains the following topics: • Work with ink cartridges • Clean the device • General troubleshooting tips and resources • Solve printing problems •...
User Guide - Page 155
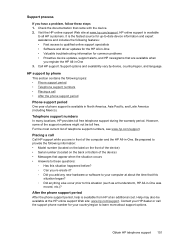
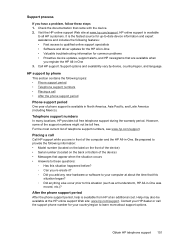
... the support phone number for your country/region to qualified online support specialists • Software and driver updates for the HP All-in-One • Valuable troubleshooting information for up-to-date device information and expert assistance and includes the following information: • Model number (located on the label on the front...
Similar Questions
Can The Hp F4240-deskjet All-intone Color Inkjet Use 61 Printer Cartridge
(Posted by lawrencemauppin 2 years ago)
Can Ipad Print To Hp J4680
(Posted by MOrajank 9 years ago)
How To Install Hp J4680 To Ipad
(Posted by swRc 10 years ago)
How Can Use Hp J4680 With Ipad
(Posted by rishigman 10 years ago)

