HP Deskjet F4400 Support Question
Find answers below for this question about HP Deskjet F4400 - All-in-One Printer.Need a HP Deskjet F4400 manual? We have 3 online manuals for this item!
Question posted by thiymottso on March 28th, 2014
Hp F4400 Won't Print Red
The person who posted this question about this HP product did not include a detailed explanation. Please use the "Request More Information" button to the right if more details would help you to answer this question.
Current Answers
There are currently no answers that have been posted for this question.
Be the first to post an answer! Remember that you can earn up to 1,100 points for every answer you submit. The better the quality of your answer, the better chance it has to be accepted.
Be the first to post an answer! Remember that you can earn up to 1,100 points for every answer you submit. The better the quality of your answer, the better chance it has to be accepted.
Related HP Deskjet F4400 Manual Pages
User Guide - Page 3


... to know the HP All-in-One Printer parts...3 Control panel features...4 Control panel features (HP Deskjet F4424 All-in-One only 5
2 Print Print documents...7 Print photos...8 Print envelopes...10 Print on specialty media...11 Print a Web page...17
4 Scan Scan to a computer...27
5 Copy Copy text or mixed documents 29 Set the copy paper type...30
6 Copy (HP Deskjet F4424 All...
User Guide - Page 5
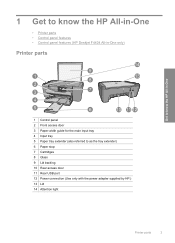
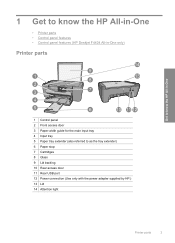
... • Control panel features • Control panel features (HP Deskjet F4424 All-in-One only)
Printer parts
Get to know the HP All-in-One
1 Control panel 2 Front access door 3 Paper-width guide for the main input tray 4 Input tray ... Lid backing 10 Rear access door 11 Rear USB port 12 Power connection (Use only with the power adapter supplied by HP.) 13 Lid 14 Attention light
Printer parts
3
User Guide - Page 12
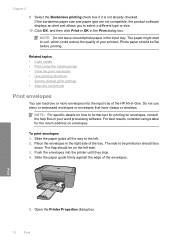
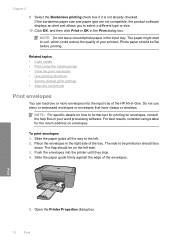
...the HP All-in the Print dialog box. The flap should face
down. Print
5. Slide the paper guide all the way to be printed on the left . 2. Click OK, and then click Print or...• View the print resolution • Use printing shortcuts • Set the default print settings • Stop the current job
Print envelopes
You can load one or more envelopes into the printer until they stop. 4....
User Guide - Page 15


... paper in the right side of the tray. The side to be printed on should
face down . 3.
Open the Printer Properties dialog box. Specify the following print settings:
• Print Quality: Best • Paper Type: Click More, and then select an appropriate HP inkjet paper. • Orientation: Portrait or Landscape • Size: An appropriate paper...
User Guide - Page 19
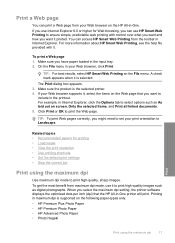
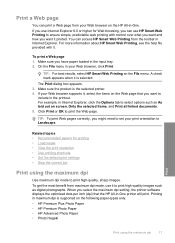
... it to set your Web browser supports it is the selected printer. 4.
TIP: For best results, select HP Smart Web Printing on the following paper-types only: • HP Premium Plus Photo Paper • HP Premium Photo Paper • HP Advanced Photo Paper • Photo Hagaki
Print
Print using the maximum dpi
Use maximum dpi mode to select...
User Guide - Page 21


... software application, this button might be called Properties, Options, Printer Setup, Printer, or Preferences. 4. The original HP shortcuts cannot be deleted. To delete a printing shortcut 1.
The print settings for the following print tasks:
• General Everyday Printing: Print documents quickly. • Photo Printing-Borderless: Print to the top, bottom, and side edges of 10...
User Guide - Page 22
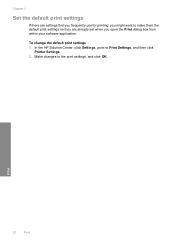
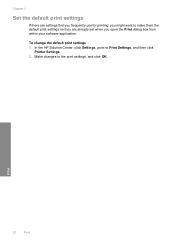
... want to the print settings, and click OK. Make changes to make them the default print settings so they are already set when you open the Print dialog box from within your software application.
To change the default print settings 1.
Print
20
Print In the HP Solution Center, click Settings, point to Print Settings, and then click
Printer Settings. 2.
User Guide - Page 23


... high-quality multifunction paper. 3 Paper basics
You can load many different types and sizes of project you are printing. HP Bright White Inkjet Paper HP Bright White...printer. It produces documents that are specifically designed for casual photo printing. Get sharp, crisp images when you want the best print quality, HP recommends using paper designed for the type of paper in the HP...
User Guide - Page 24
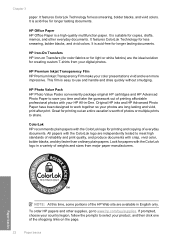
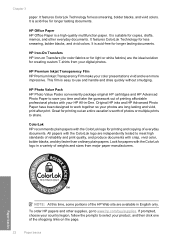
...
Great for light or white fabrics) are long lasting and vivid, print after print. ColorLok HP recommends plain papers with your HP All-in English only. Look for longer lasting documents. All papers ...handle and dries quickly without smudging.
This film is a high-quality multifunction paper.
To order HP papers and other everyday documents. It is acid-free for papers ...
User Guide - Page 39
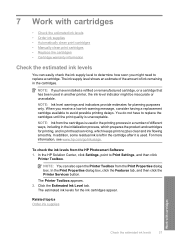
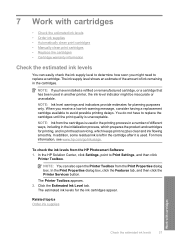
...; Check the estimated ink levels • Order ink supplies • Automatically clean print cartridges • Manually clean print cartridges • Replace the cartridges • Cartridge warranty information
Check the estimated ink levels
You can also open the Printer Toolbox from the HP Photosmart Software 1.
In addition, some residual ink is used. Click the Estimated...
User Guide - Page 41


...print cartridges might be cleaned. To clean the print cartridges 1. In the Print Settings area, click Printer
Toolbox. 2. Manually clean print cartridges
You should Automatically clean print cartridges before you try to clean the print cartridge contacts on ink, clean the print....
Do not leave a print cartridge outside the HP Allin-One for cleaning print cartridges.
• Distilled,...
User Guide - Page 45
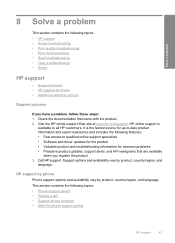
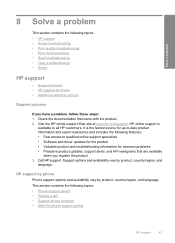
...problem, follow these steps: 1. This section contains the following topics: • HP support • Setup troubleshooting • Print quality troubleshooting • Print troubleshooting • Scan troubleshooting • Copy troubleshooting • Errors
HP support
• Support process • HP support by phone • Additional warranty options
Support process
If you register...
User Guide - Page 48
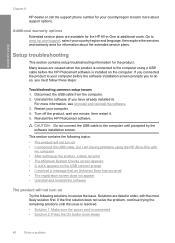
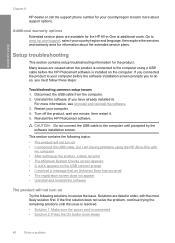
...with
my computer • After setting up the product, it does not print • The Minimum System Checks screen appears • A red X appears on the USB connect prompt • I received a message... off the product, wait one minute, then restart it ). Restart your computer before the HP Photosmart software is connected • Solution 2: Press the On button more information, see Uninstall...
User Guide - Page 50
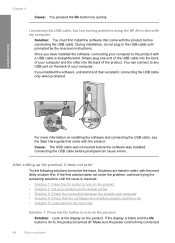
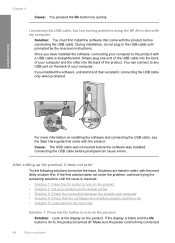
...having problems using the HP All-in order, with the product before connecting the USB cable. Once you installed the software, uninstall it and then reinstall it does not print
Try the following solutions... back of your computer and the other into the back of your product as the default printer • Solution 3: Check the connection between the product and computer • Solution 4: Check...
Windows Help - Page 20
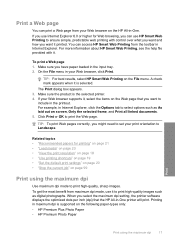
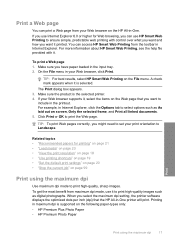
... the items on the Web page that the HP All-in-One printer will print. You can access HP Smart Web Printing from your print orientation to select options such as digital photographs.
TIP: For best results, select HP Smart Web Printing on page 99
Print using the maximum dpi
17 Click Print or OK to
include in the printout...
Windows Help - Page 24
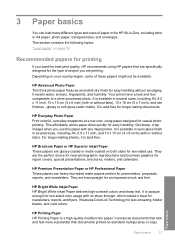
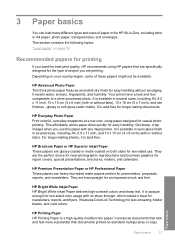
... show-through, which makes it is a high-quality multifunction paper. glossy or soft gloss (satin matte). This affordable, photo paper dries quickly for casual photo printing. Get sharp, crisp images when you use .
HP Everyday Photo Paper Print colorful, everyday snapshots at a low cost, using HP papers that look and feel comparable to a store-processed...
Windows Help - Page 25
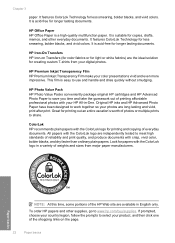
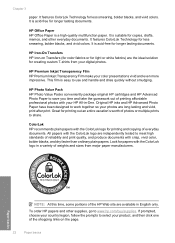
... and other everyday documents. It is acid-free for printing and copying of everyday documents. HP Photo Value Pack HP Photo Value Packs conveniently package original HP cartridges and HP Advanced Photo Paper to save you time and take the guesswork out of photos or multiple prints to select your product, and then click one of...
Windows Help - Page 48
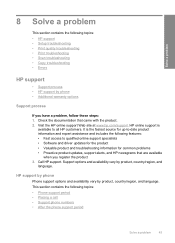
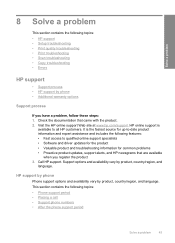
... following features: • Fast access to all HP customers.
This section contains the following topics: • HP support • Setup troubleshooting • Print quality troubleshooting • Print troubleshooting • Scan troubleshooting • Copy troubleshooting • Errors
HP support
• Support process • HP support by phone • Additional warranty options...
Windows Help - Page 51


...• Solution 1: Make sure the power cord is connected to the computer using the HP All-in-One with the most likely solution first.
Disconnect the USB cable from the ...service plans are available for the HP All-in order, with
my computer • After setting up the product, it does not print • The Minimum System Checks screen appears • A red X appears on the USB connect...
Windows Help - Page 58
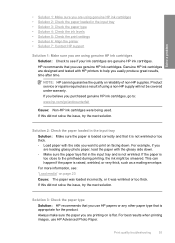
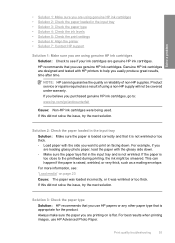
... 4: Check the ink levels • Solution 5: Check the print settings • Solution 6: Align the printer • Solution 7: Contact HP support
Solution 1: Make sure you are using a non-HP supply will not be smeared. HP recommends that you use genuine HP ink cartridges. If you believe you are printing on is raised, wrinkled, or very thick, such as...
Similar Questions
Can Hp F4400 Deskjet Printer Print Two Sided
(Posted by shesclark 9 years ago)
What Causes Hp C7180 Not To Print Red Ink
(Posted by Frcookev 9 years ago)
Hp Deskjet F4400 Won't Print Red
(Posted by jgeoalex33 9 years ago)
How Do I Get My Hp F4400 Printer To Print In Color
(Posted by Stasyveras 10 years ago)
My Hp 6500 Won't Print Red
(Posted by Hostechfa 10 years ago)

