HP Deskjet 2050 Support Question
Find answers below for this question about HP Deskjet 2050 - All-in-One Printer - J510.Need a HP Deskjet 2050 manual? We have 2 online manuals for this item!
Question posted by batiej on April 29th, 2012
Can't Remove A Paper Jam
The paper jam is inside the printer.
Current Answers
There are currently no answers that have been posted for this question.
Be the first to post an answer! Remember that you can earn up to 1,100 points for every answer you submit. The better the quality of your answer, the better chance it has to be accepted.
Be the first to post an answer! Remember that you can earn up to 1,100 points for every answer you submit. The better the quality of your answer, the better chance it has to be accepted.
Related HP Deskjet 2050 Manual Pages
Reference Guide - Page 1


... ES FR
Printed in [English]
Deskjet 2050 All-in-One J510 series Deskjet 1050 All-in the electronic Help and Readme.
Click ReadMe.chm to download and install the printer software. Black Cartridge
61
Tri-color... then select ReadMe in your device. Windows:
Find electronic Help After software installation, click Start > All Programs > HP > HP Deskjet 2050 J510 or HP Deskjet 1050 J410 > Help.
Reference Guide - Page 2


... is not selected as the default printer, right-click the printer icon and choose
"Set as your computer's
CD/DVD drive. 3. If you are still unable to print, uninstall and reinstall the software: Note: The uninstaller removes all of Microsoft Corporation in printhead servicing, which prepares the device and cartridges for printing, and in...
Reference Guide - Page 3


... cartridge, make
sure that the pink tape has
been removed from inside the printer. Increase the number of copies (up the printer, the cartridge carriage might be obstructed. Control panel
!...; If a cartridge is low on or off , a minimal amount of paper, or some event
that there is a paper jam, the printer is out of power is still used. Attention light: Indicates that requires your...
User Guide - Page 3


...
1 How Do I?...3 2 Get to know the HP All-in-One
Printer parts...5 Control panel features...6 Status Lights...7 3 Print Print documents...9 Print...single-cartridge mode...31 Cartridge warranty information 31 7 Solve a problem Improve print quality...33 Clear a paper jam...35 Unable to print...37 HP support...40 8 Technical information Notice...43 Specifications...43 Environmental product stewardship ...
User Guide - Page 5
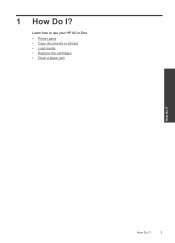
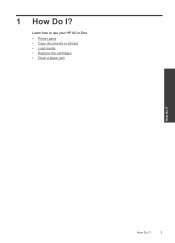
1 How Do I ? Learn how to use your HP All-in-One • Printer parts • Copy documents or photos • Load media • Replace the cartridges • Clear a paper jam
How Do I ? How Do I?
3
User Guide - Page 7
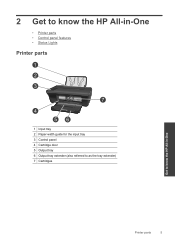
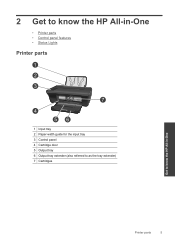
2 Get to know the HP All-in-One
• Printer parts • Control panel features • Status Lights
Printer parts
Get to know the HP All-in-One
1 Input tray 2 Paper-width guide for the input tray 3 Control panel 4 Cartridge door 5 Output tray 6 Output tray extender (also referred to as the tray extender) 7 Cartridges
Printer parts
5
User Guide - Page 8


Increase the number of paper, or some event that there is a paper jam, the printer is out of copies (up to 10) by pressing the button multiple ... Acts as a resume button after resolving print problems. 4 Start Copy Color: Starts a color copy job. To completely remove power, turn off . When the product is still used. Increase the number of power is off, a minimal amount of...
User Guide - Page 9
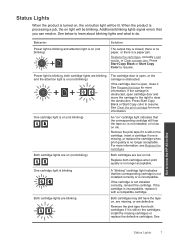
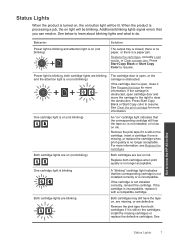
...One
Status Lights
7 For more information. Both cartridges may still have the tape on ink. Remove the pink tape from both cartridges when print quality is no longer acceptable. Additional blinking lights... Press Start Copy Black or Start Copy color to do.
If the cartridge is a paper jam.
See below to learn about blinking lights and what to resume.
If the cartridge door ...
User Guide - Page 11
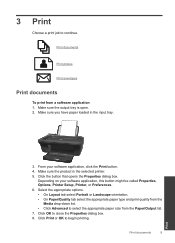
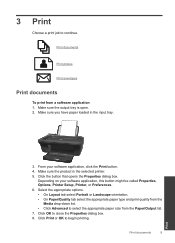
... Click OK to continue.
Make sure the output tray is the selected printer. 5. Make sure you have paper loaded in the input tray.
3. Depending on your software application, click... options. • On Layout tab select Portrait or Landscape orientation. • On Paper/Quality tab select the appropriate paper type and print quality from the
Media drop-down list. • Click Advanced to...
User Guide - Page 12


... software application, this button might be called Properties, Options, Printer Setup, Printer, or Preferences. 6. Make sure the output tray is the selected printer. 5. Remove all paper from the Paper/Output list.
Click OK to select the appropriate paper size from the input tray, and then load the photo paper print side up . Chapter 3
NOTE: You can print your...
User Guide - Page 13


... the way to format text for print success
To successfully print, the HP cartridges should be functioning properly with sufficient ink, the paper should be loaded correctly, and the product should be called Properties, Options, Printer Setup, Printer, or Preferences.
7. The side to curl, which could reduce the quality of the envelopes.
6. The...
User Guide - Page 14


...be the
same size and type to avoid a paper jam. • Load paper with HP printers and papers to fit snugly against all paper. If you believe you purchased genuine HP ink ...Printer Software by clicking Start > Programs > HP > HP Deskjet 2050 J510 > HP Deskjet 2050 J510
Notes • Genuine HP ink cartridges are designed and tested with side to be printed on facing up. • Ensure that paper...
User Guide - Page 15


... you have been printed, remove the document from the Media drop-down list on the Paper/Quality tab to Print drop-down list, click Photo Paper, Best Quality.
Make sure... just one side. NOTE: Photo Paper, Best Quality must be called Properties, Options, Printer Setup, Printer, or Preferences. 5. In the Printer Features area, select Yes from Paper/Output drop-down list. 9.
...
User Guide - Page 17


... photo paper features an instant-dry finish for printing
If you use this paper with or without smudging. Depending on your country/region, some of weights and sizes from major paper manufacturers. It is acid-free. It is available in several sizes, including A4, 8.5 x 11 inch, 10 x 15 cm (4 x 6 inch) (with any inkjet printer.
User Guide - Page 24
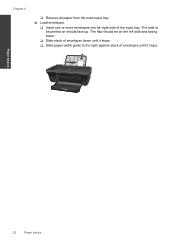
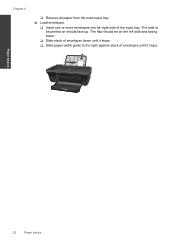
... side to the right against stack of the input tray. Chapter 4
❑ Remove all paper from the main input tray.
d. Load envelopes.
❑ Insert one or more envelopes into far-right side of envelopes until it stops. ❑ Slide paper-width guide to be printed on should be on the left side and...
User Guide - Page 35


...paper jam • Unable to print • HP support
Click here to go online for that print cartridge, so you are using genuine HP cartridges. 2. For more information. If you remove... The Printer Toolbox appears. d. Click the Device Services tab. f. The product aligns the cartridges. To print a diagnostics page a. Click Print Diagnostic Information to access the Printer Toolbox....
User Guide - Page 37
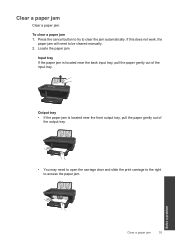
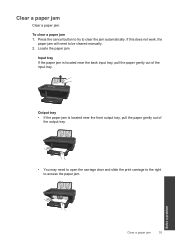
... to try to access the paper jam.
Locate the paper jam
Input tray If the paper jam is located near the back input tray, pull the paper gently out of
the output tray.
• You may need to be cleared manually. 2. Solve a problem
Clear a paper jam
35 To clear a paper jam 1. If this does not work, the
paper jam will need to open...
User Guide - Page 38


... both sides of the cleanout door.
• Remove jammed paper.
• Close the cleanout door.
Make sure
the paper-width guide does not bend the paper in the input tray. • Do not force paper too far forward in the input tray; the entire stack
of the printer. Prevent paper jams • Do not overfill the input tray. •...
User Guide - Page 39


...to print
Make sure that the printer is turned on and that the product is paper in the tray. Verify that there is set as the default printer.
Depending upon your operating system, ...; Windows 7: From the Windows Start menu, click Devices and Printers. • Windows Vista: From the Windows Start menu, click Control Panel, and then click Printers. • Windows XP: From the Windows Start ...
User Guide - Page 41


...NOTE: Do not use caution when removing jammed paper from both cartridges, and that are blocking the print carriage. Always use any objects, such as paper, that both cartridge
Solve a problem...tape has been removed from inside the product. c. d. If the above solutions do one of the following: • Windows 7: From the Windows Start menu, click Devices and Printers. • ...
Similar Questions
Paper Jam In Hp Deskjet 2050 And Now Won't Print All
(Posted by Miztze 10 years ago)
How To Remove Paper Jam From Hp Printer Photosmart D110 Series
(Posted by hoovlisse 10 years ago)
Need Help - How To Remove Paper Jam? A Chunck Of Paper Has Lodged In Printer.
(Posted by judyhbulls 11 years ago)
Im Experiencing Frequent Paper Jams. What Could Be The Cause
WHAT CAUSES PAPER JAMS IN THE HP DESKJET 2050 SERIES PRINTER
WHAT CAUSES PAPER JAMS IN THE HP DESKJET 2050 SERIES PRINTER
(Posted by kiksjose 12 years ago)

