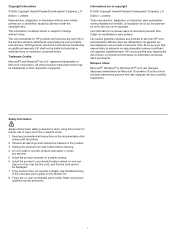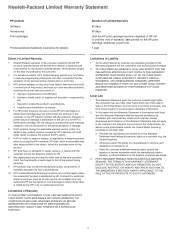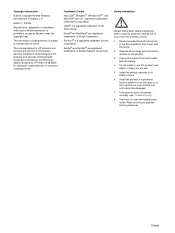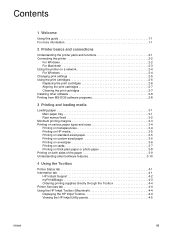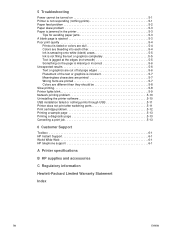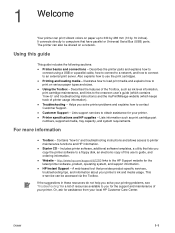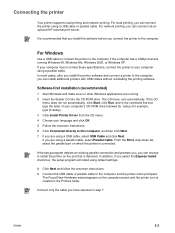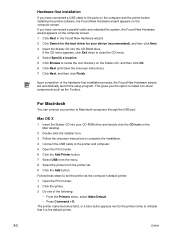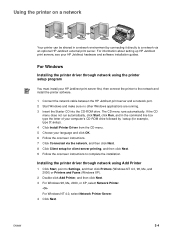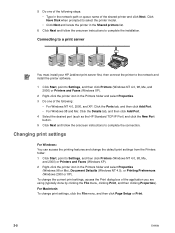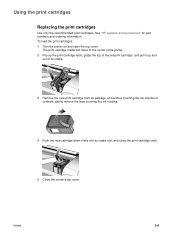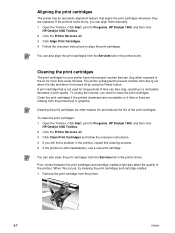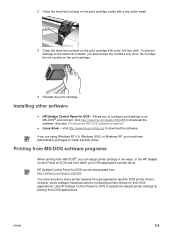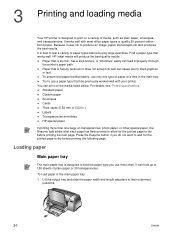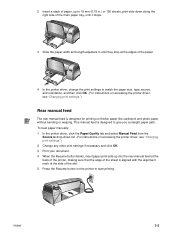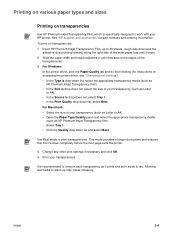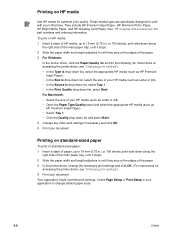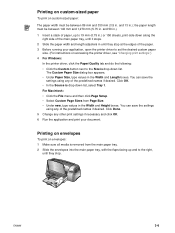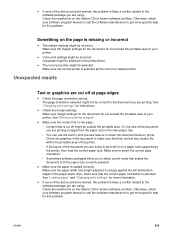HP Deskjet 1280 Support Question
Find answers below for this question about HP Deskjet 1280.Need a HP Deskjet 1280 manual? We have 3 online manuals for this item!
Question posted by kaysweeney8 on March 5th, 2023
How Do You Hook Up My Chromebook To My Hp3520 Printer Scan Copier, Not Wireless?
How do you hook up my Chromebook Laptop to my HP3520 Deskjet printer scan copier, Not wireless?I prefer to just plug everything into my laptop and not go wireless. I am trying to scan some docs, Can you please help me please?When I plug in the printer to my laptop nothing happens It doesn't recognize the printer for some reason?
Current Answers
Answer #1: Posted by SonuKumar on March 5th, 2023 6:11 PM
To connect your Chromebook to your HP 3520 Printer Scan Copier, follow these steps:
- Ensure that your printer is turned on and connected to the same Wi-Fi network as your Chromebook.
- On your Chromebook, click the time in the bottom right corner of the screen.
- Click the Settings icon (gear icon).
- Scroll down and click on "Advanced" to expand the settings.
- Under "Printing", click on "Printers."
- Click on "Add Printer."
- Your Chromebook will automatically detect your printer. Click on your printer from the list of available printers.
- Follow the prompts to finish setting up your printer.
Once your printer is connected, you should be able to print, scan and copy documents from your Chromebook.
Please respond to my effort to provide you with the best possible solution by using the "Acceptable Solution" and/or the "Helpful" buttons when the answer has proven to be helpful.
Regards,
Sonu
Your search handyman for all e-support needs!!
Answer #2: Posted by Technoprince123 on March 5th, 2023 11:07 PM
On the Chromebook, click the clock in the bottom right corner, and then click the Settings icon . Scroll to the bottom of the screen, and then click Advanced. Under Printing, click Printers > Add Printer. If your printer displays, select it, and then click Add.
Please response if this answer is acceptable and solw your problem thanks
Related HP Deskjet 1280 Manual Pages
Similar Questions
How Do You Solve The Printer Hp Deskjet 1280 Only Print White Paper From Laptop
(Posted by gerdut 9 years ago)
My Printer Hp Deskjet 2000 J210 Won't Print, I Tried Everything, Plz Help
i tried unpluggin the machine, changin the ink and paper and also tried unplugging it but then when ...
i tried unpluggin the machine, changin the ink and paper and also tried unplugging it but then when ...
(Posted by anthonyy98 11 years ago)
My Printer Hp 2000 J210 Series Will Not Print, I Tried Everything. Plz Help.
when i try to print something my printer will only send a blank paper out, my ink is full and the pr...
when i try to print something my printer will only send a blank paper out, my ink is full and the pr...
(Posted by anthonyy98 11 years ago)
Printer 1280
can i connect from the network the printer 1280, the printer in connection direct to windows XP 32 b...
can i connect from the network the printer 1280, the printer in connection direct to windows XP 32 b...
(Posted by shawkiibrahim 11 years ago)