HP D2660 Support Question
Find answers below for this question about HP D2660 - Deskjet Color Inkjet Printer.Need a HP D2660 manual? We have 5 online manuals for this item!
Question posted by OLDKnagl on August 16th, 2014
Hp D2660 Won't Print
The person who posted this question about this HP product did not include a detailed explanation. Please use the "Request More Information" button to the right if more details would help you to answer this question.
Current Answers
There are currently no answers that have been posted for this question.
Be the first to post an answer! Remember that you can earn up to 1,100 points for every answer you submit. The better the quality of your answer, the better chance it has to be accepted.
Be the first to post an answer! Remember that you can earn up to 1,100 points for every answer you submit. The better the quality of your answer, the better chance it has to be accepted.
Related HP D2660 Manual Pages
User Guide - Page 10
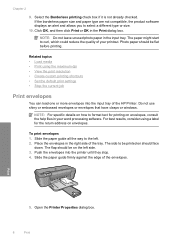
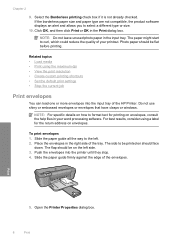
... in the input tray. NOTE: Do not leave unused photo paper in the Print dialog box. Related topics • Load media • Print using a label for printing on envelopes, consult the help files in the right side of the HP Printer. Do not use shiny or embossed envelopes or envelopes that have clasps or windows...
User Guide - Page 11
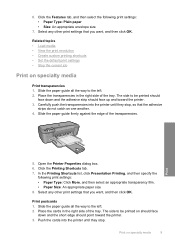
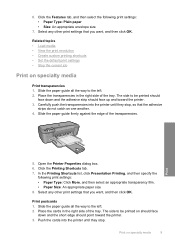
...; Load media • View the print resolution • Create custom printing shortcuts • Set the default print settings • Stop the current job
Print on specialty media
9 The side to be printed should
face down and the short edge should face up and toward the printer. 3. Print
5. Push the cards into the printer until they stop . Slide the...
User Guide - Page 12
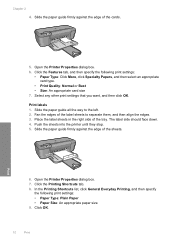
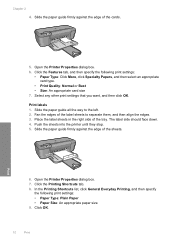
... the paper guide all the way to separate them, and then align the edges. 3. Open the Printer Properties dialog box. 7. Click the Printing Shortcuts tab. 8. Click OK.
10
Print Click the Features tab, and then specify the following print settings: • Paper Type: Plain Paper • Paper Size: An appropriate paper size 9. Fan the...
User Guide - Page 13
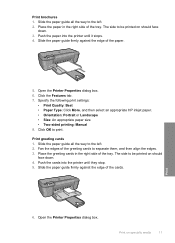
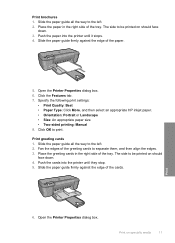
... right side of the tray. Push the cards into the printer until they stop. 5. Place the paper in the right side of the paper.
5. Specify the following print settings:
• Print Quality: Best • Paper Type: Click More, and then select an appropriate HP inkjet paper. • Orientation: Portrait or Landscape • Size: An appropriate...
User Guide - Page 16
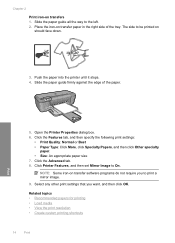
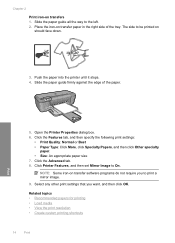
... Specialty Papers, and then click Other specialty
paper. • Size: An appropriate paper size 7.
NOTE: Some iron-on should face down.
3. The side to print a mirror image.
9. Print
5. Click Printer Features, and then set Mirror Image to the left. 2. Slide the paper guide all the way to On. Push the paper into the...
User Guide - Page 18
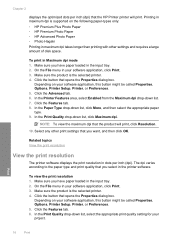
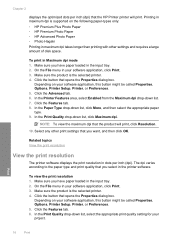
... that you have paper loaded in maximum dpi takes longer than printing with other print settings that the HP Printer printer will print, click Resolution.
10. Click the Features tab. 8. In the Print Quality drop-down list. 7.
Make sure the product is the selected printer. 4. In the Printer Features area, select Enabled from the Maximum dpi drop-down list...
User Guide - Page 21
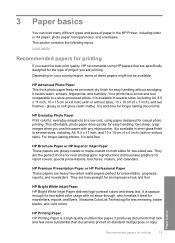
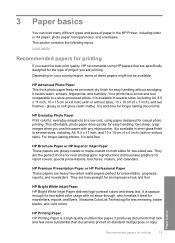
... for newsletters, reports, and flyers. HP Printing Paper HP Printing Paper is acid-free for the type of paper in several sizes, including A4, 8.5 x 11 inch, 10 x 15 cm (4 x 6 inch) (with any inkjet printer. This section contains the following topics: Load media
Recommended papers for printing
If you use . HP Everyday Photo Paper Print colorful, everyday snapshots at a low cost...
User Guide - Page 22


... an entire vacation's worth of the shopping links on Transfers (for color fabrics or for light or white fabrics) are long lasting and vivid, print after print. To order HP papers and other everyday documents. HP Premium Inkjet Transparency Film HP Premium Inkjet Transparency Film make your color presentations vivid and even more impressive.
All papers with the ColorLok...
User Guide - Page 27
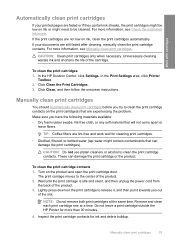
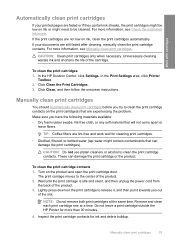
... contacts. For more information, see Manually clean print cartridges. If your printed pages are faded or if they contain ink streaks, the print cartridges might need to clean the print cartridge contacts. In the HP Solution Center, click Settings. Do not leave a print cartridge outside the HP Printer for ink and debris buildup. Lightly press down on the...
User Guide - Page 28
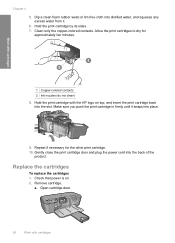
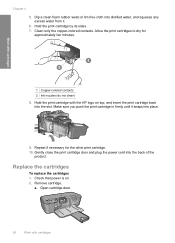
... cartridges
1 Copper-colored contacts 2 Ink nozzles (do not clean) 8. Hold the print cartridge by its sides. 7.
Clean only the copper-colored contacts. Check that power is on top, and insert the print cartridge back into... water from it snaps into place.
9. Allow the print cartridges to dry for the other print cartridge. 10. Hold the print cartridge with the HP logo on . 2.
User Guide - Page 30
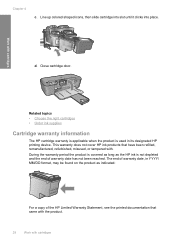
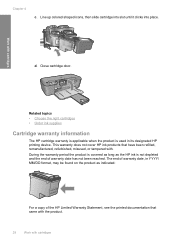
...be found on the product as indicated:
For a copy of the HP Limited Warranty Statement, see the printed documentation that have been refilled, remanufactured, refurbished, misused, or tampered with... designated HP printing device. Chapter 4
c. This warranty does not cover HP ink products that came with the product.
28
Work with cartridges
d. Close cartridge door. Line up colored shaped ...
User Guide - Page 31
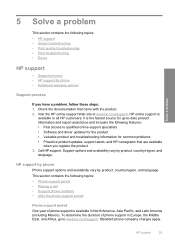
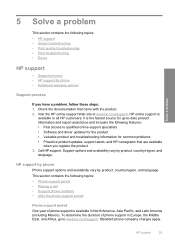
...you register the product 3. Solve a problem
5 Solve a problem
This section contains the following topics: • HP support • Setup troubleshooting • Print quality troubleshooting • Print troubleshooting • Errors
HP support
• Support process • HP support by product, country/region, and language. Support options and availability vary by product, country...
User Guide - Page 39
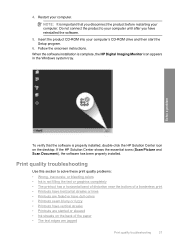
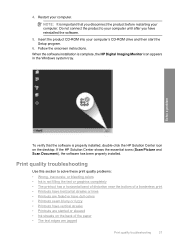
...; Printouts are slanted or skewed • Ink streaks on the desktop. Do not connect the product to solve these print quality problems: • Wrong, inaccurate, or bleeding colors • Ink is complete, the HP Digital Imaging Monitor icon appears in the Windows system tray. Follow the onscreen instructions.
When the software installation is...
User Guide - Page 40
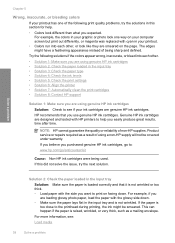
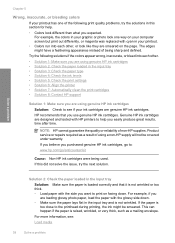
... your printout has one way on your computer screen but print out differently, or magenta was replaced with cyan in your ink cartridges are designed and tested with HP printers to help . • Colors look one of the following solutions if the colors appear wrong, inaccurate, or bleed into each other, or look like they...
User Guide - Page 41


... solve the issue, try the next solution. For example, check to see if advanced color settings such as HP Advanced Photo Paper, is set to the plastic bag. Or, choose a higher setting if you plan to print in grayscale.
Print quality troubleshooting
39 Always make sure it was wrinkled or too thick. Solve a problem...
User Guide - Page 42
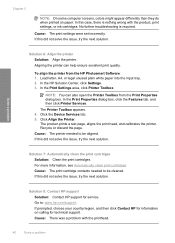
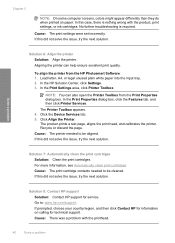
.... Chapter 5
NOTE: On some computer screens, colors might appear differently than they do when printed on calling for technical support. The Printer Toolbox appears. 4. Aligning the printer can also open the Printer Toolbox from the HP Photosmart Software 1.
The product prints a test page, aligns the print head, and calibrates the printer. Recycle or discard the page. NOTE: You...
User Guide - Page 47
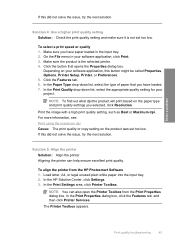
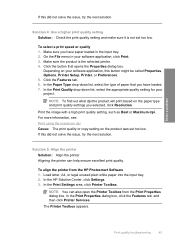
... solution. Solution 5: Align the printer Solution: Align the printer. Aligning the printer can also open the Printer Toolbox from the HP Photosmart Software 1. Load letter, A4, or legal unused plain white paper into the input tray. 2. In the Print Settings area, click Printer Toolbox. NOTE: You can help ensure excellent print quality. In the Print Properties dialog box, click...
User Guide - Page 52
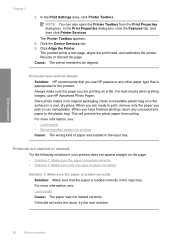
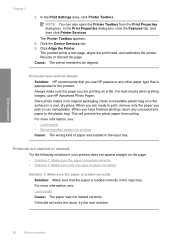
... Printer Services. Click the Device Services tab. 5. The product prints a test page, aligns the print head, and calibrates the printer.
When you have vertical streaks
Solution: HP recommends that you use HP Advanced Photo Paper. This will prevent the photo paper from the Print Properties dialog box. In the Print Settings area, click Printer Toolbox. Click Align the Printer...
User Guide - Page 54


... it might have jagged edges when enlarged or printed.
NOTE: You can help ensure excellent print quality. Cause: The printer needed to be cleaned.
52
Solve a problem Aligning the printer can also open the Printer Toolbox from the HP Photosmart Software 1. To align the printer from the Print Properties dialog box. Click the Device Services tab. 5.
When selecting...
User Guide - Page 61
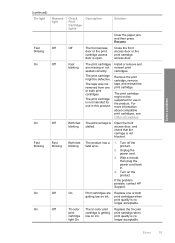
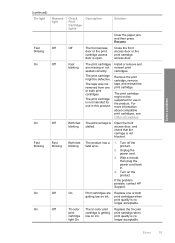
... are missing or not seated correctly. Tri-color print cartridge light On
The tri-color print cartridge is not intended for use in the product. Errors
59
If the problem persists, contact HP Support.
The print cartridge is getting low on ink. Remove the print cartridge, remove tape, and reinsert the print cartridge. Turn off the product.
2.
The...
Similar Questions
Hp 450c Will Not Print Any Color
(Posted by Briin 9 years ago)
How To Reset The Hp D2660 Printer From Error Mode
(Posted by Anonymous-76945 11 years ago)
Free Installer For Hp D2660
how can i access free installer for HP D2660
how can i access free installer for HP D2660
(Posted by Anonymous-58975 11 years ago)

