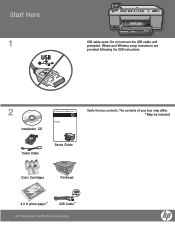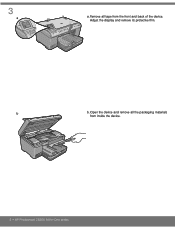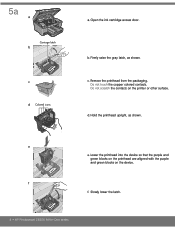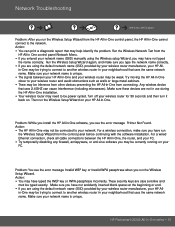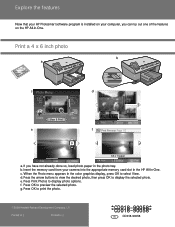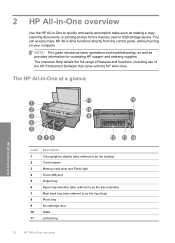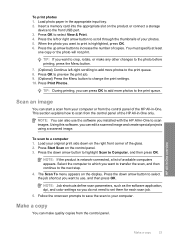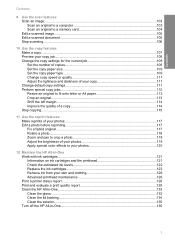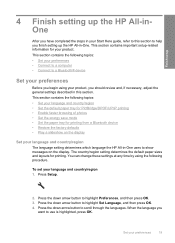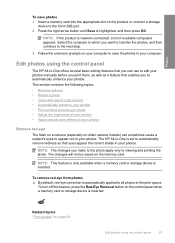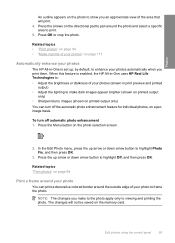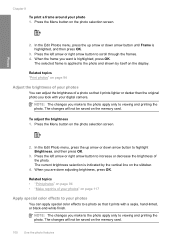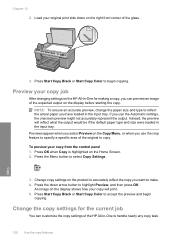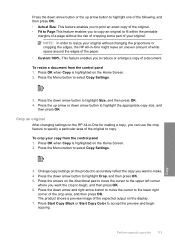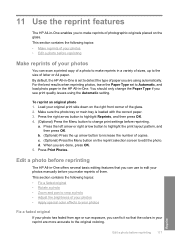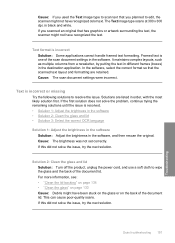HP C6380 Support Question
Find answers below for this question about HP C6380 - Photosmart All-in-One Color Inkjet.Need a HP C6380 manual? We have 3 online manuals for this item!
Question posted by sazaisan on March 30th, 2017
The Display On My Hp C6300 Is Very Dark.
Current Answers
Answer #1: Posted by BusterDoogen on March 30th, 2017 12:33 PM
I hope this is helpful to you!
Please respond to my effort to provide you with the best possible solution by using the "Acceptable Solution" and/or the "Helpful" buttons when the answer has proven to be helpful. Please feel free to submit further info for your question, if a solution was not provided. I appreciate the opportunity to serve you!
Related HP C6380 Manual Pages
Similar Questions
how do i chance the header on my printer?