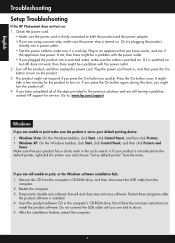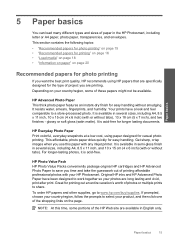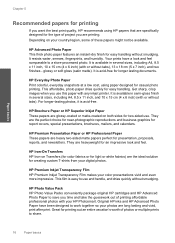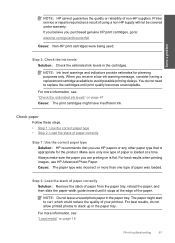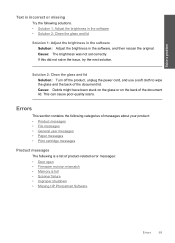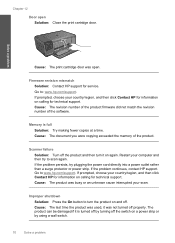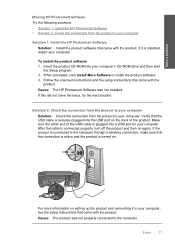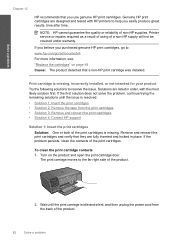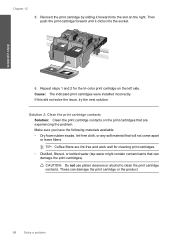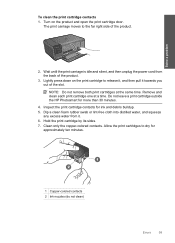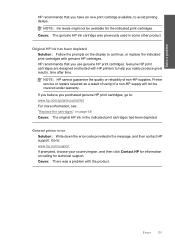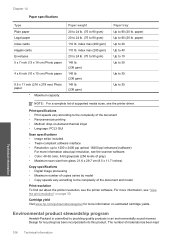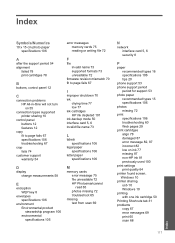HP C4780 Support Question
Find answers below for this question about HP C4780 - Photosmart All-in-One Color Inkjet.Need a HP C4780 manual? We have 3 online manuals for this item!
Question posted by leecarby on April 16th, 2012
Prints A Shadow On Words. Scanner Problems
When I try to print a Word doc, the words have a shadow, but the test page prints great. What is going on? Also, my scanner is really slow (might take 10 minutes to fully scan) and normally doesn't end up scanning completely. Please help
Current Answers
Related HP C4780 Manual Pages
Similar Questions
With A Hp Photosmart 6510 Printe/scanner How Do I Save A Scan To A Document Or
picture file on the computer
picture file on the computer
(Posted by getlo201zeo 9 years ago)
How To Fix Print Cartridge Problem Error Messege On A Hp C4780
(Posted by Dardrc 10 years ago)
How To Reset Hp Photosmart C4780 Printer Print Cartridge Problem
(Posted by fotow 10 years ago)
Where Do I Locate The Ip Address For The C4780 Photosmart Wireless Printer?
(Posted by Hu215 11 years ago)
The Banner Says: Print Cartridge Problem, Tri-color. Refer To Device Doc.
(Posted by sueward45282 11 years ago)