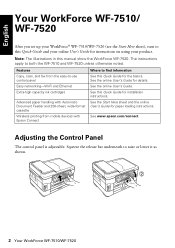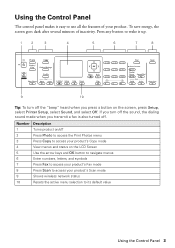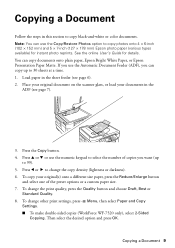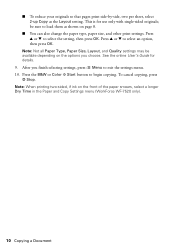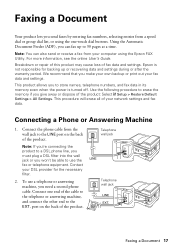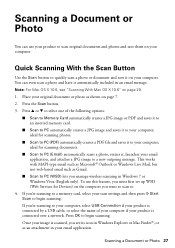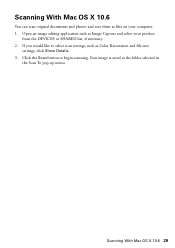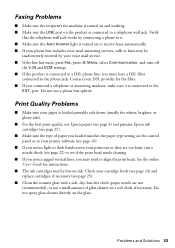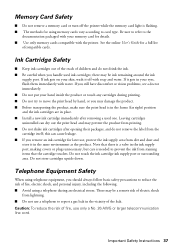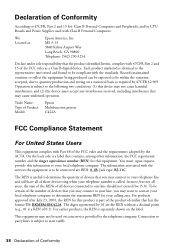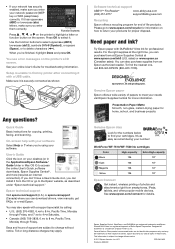Epson WorkForce WF-7510 Support Question
Find answers below for this question about Epson WorkForce WF-7510.Need a Epson WorkForce WF-7510 manual? We have 2 online manuals for this item!
Question posted by marcellobelcastro on January 29th, 2014
How Do I Type The ' ' (plus) Symbol In To Fax A Document Internationally?
I can type numbers fine, but I cannot work out how to use symbols besides # and *
Current Answers
Related Epson WorkForce WF-7510 Manual Pages
Similar Questions
On An Epson Wf2540 Loading The Document Feeder To Fax Documents Do You Load Face
(Posted by trodgers1961 9 years ago)
Epson Wf7510 Copyh Has Black Line When Using The Automatic Document Feeder.
I have already checked the ink, cleaned the heads and nozzle... still printing a line down the cente...
I have already checked the ink, cleaned the heads and nozzle... still printing a line down the cente...
(Posted by dsargent 10 years ago)
Faxing Documents
How do you know what pages were faxed? is there a report to print the pages that were faxed?
How do you know what pages were faxed? is there a report to print the pages that were faxed?
(Posted by dhb8 11 years ago)
Scanning Partial Document
scans document in sections instead of entire document
scans document in sections instead of entire document
(Posted by realdrmom 11 years ago)
Can I Use The Document Feeder Instead Of Using The Cassette 1 & 2 For
printing....for example if I wanted to print labels for files can I just insert the labelsin the doc...
printing....for example if I wanted to print labels for files can I just insert the labelsin the doc...
(Posted by anniemcastelo 11 years ago)