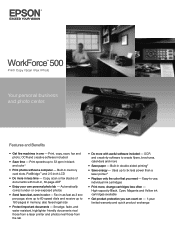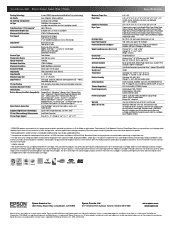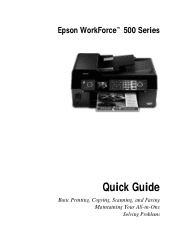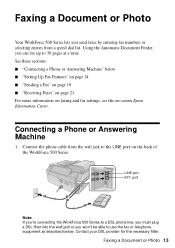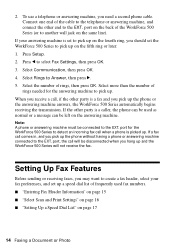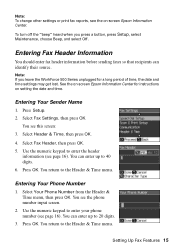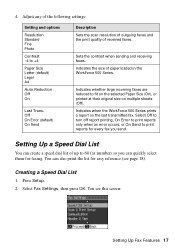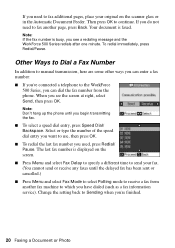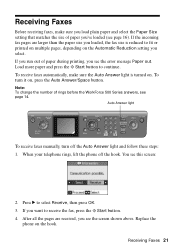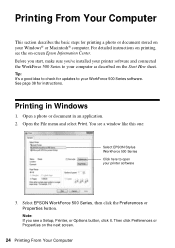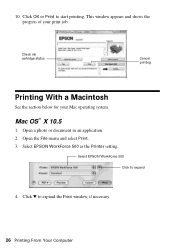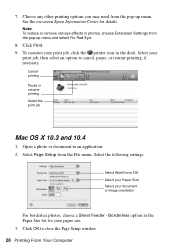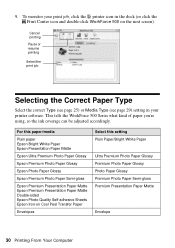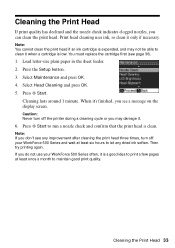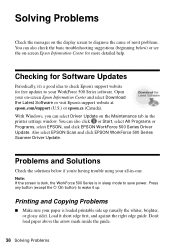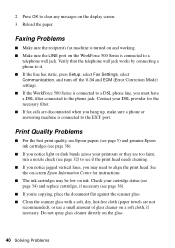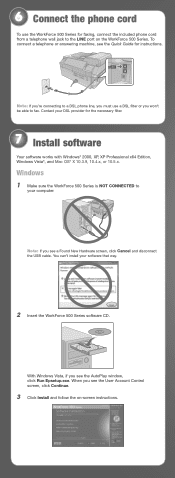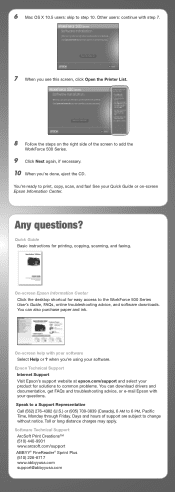Epson WorkForce 500 Support Question
Find answers below for this question about Epson WorkForce 500 - All-in-One Printer.Need a Epson WorkForce 500 manual? We have 3 online manuals for this item!
Question posted by rivercitysatx on February 24th, 2013
Will Not Fax
when I put in a fax number it scans instead of taking in the paper and faxing it.
Current Answers
Related Epson WorkForce 500 Manual Pages
Similar Questions
How To Turn On Bluetooth On Epson Printer Workforce 615
(Posted by jomloug 10 years ago)
I Have A Epson Workforce 500 That Won't Grab The Paper Correctly
(Posted by mhogujonegr 10 years ago)
Workforce 500 How To Scan
(Posted by vulcavmecca 10 years ago)
Epson Workforce 500 How To Scan
(Posted by chuckalegy6 10 years ago)
How To Hook Up Epson Wireless Printer Workforce 310
(Posted by lovyrxMoot 10 years ago)