Epson WorkForce 500 Support Question
Find answers below for this question about Epson WorkForce 500 - All-in-One Printer.Need a Epson WorkForce 500 manual? We have 3 online manuals for this item!
Current Answers
There are currently no answers that have been posted for this question.
Be the first to post an answer! Remember that you can earn up to 1,100 points for every answer you submit. The better the quality of your answer, the better chance it has to be accepted.
Be the first to post an answer! Remember that you can earn up to 1,100 points for every answer you submit. The better the quality of your answer, the better chance it has to be accepted.
Related Epson WorkForce 500 Manual Pages
Product Brochure - Page 1
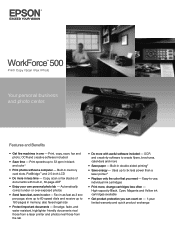
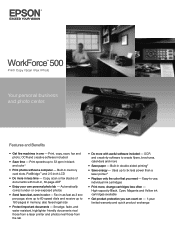
...paper -
Smudge, fade, and water resistant, highlighter friendly documents rival those from a laser printer and photos rival those from the lab
• Do more in as fast as 3...count on - 1-year limited warranty and quick product exchange Print, copy, scan, fax and photo; WorkForce™ 500
Print | Copy | Scan | Fax | Photo
Your personal business and photo center. Features and Benefits...
Product Brochure - Page 2
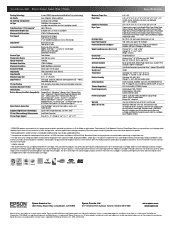
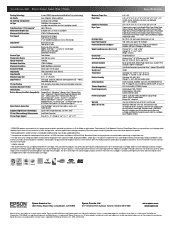
...testing of power estimated to be supported by Mac.
3 Compared to competitive monochrome laser printers at $199 and under glass or properly store them. All other products may not...Picture Card Type-H
Front PictBridge™ port (print from start of paper feed. WorkForce 500 Print | Copy | Scan | Fax | Photo
Printing Technology Ink Palette Ink Cartridge Configuration Ink Type
Fade Resistance ...
Quick Guide - Page 1
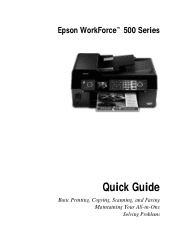
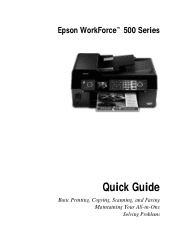
Epson WorkForce™ 500 Series
Quick Guide
Basic Printing, Copying, Scanning, and Faxing Maintaining Your All-in-One Solving Problems
Quick Guide - Page 13
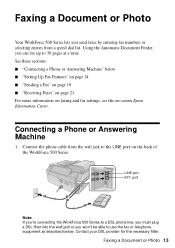
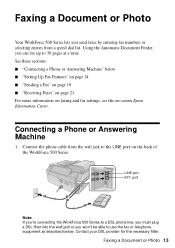
...Faxes" on page 21 For more information on faxing and fax settings, see the on the back of the WorkForce 500 Series. Using the Automatic Document Feeder, you can fax up to 30 pages at a time. Faxing a... Document or Photo 13 Faxing a Document or Photo
Your WorkForce 500 Series lets you send faxes by entering fax numbers or selecting entries from the wall jack to the...
Quick Guide - Page 14
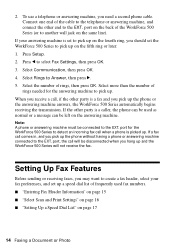
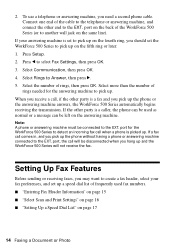
... message can be used fax numbers. ■ "Entering Fax Header Information" on page 15 ■ "Select Scan and Print Settings" on page 16 ■ "Setting Up a Speed Dial List" on the back of rings...same line). If a fax call , if the other party is set the WorkForce 500 Series to pick up and the WorkForce 500 Series will not receive the fax.
Select more than the number of the cable ...
Quick Guide - Page 15
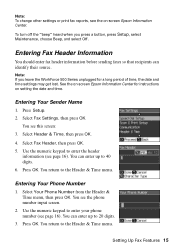
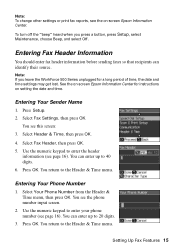
... menu, then press OK. You see the on setting the date and time. Press OK.
To turn off the "beep" heard when you leave the WorkForce 500 Series unplugged for instructions on -screen Epson Information Center. Entering Fax Header Information
You should enter fax header information before sending faxes so that recipients...
Quick Guide - Page 16


...to the left or right. Then use the numeric keypad.
Press 1symb to enter these characters
Select Scan and Print Settings
Use these guidelines to enter numbers and characters. ■ To move the cursor,.... Use the # button to type the + symbol when entering a phone number in your WorkForce 500 Series, select the size at which faxes are printed, and select when you want printed reports...
Quick Guide - Page 17
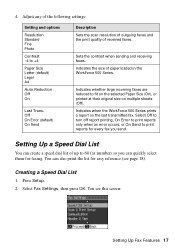
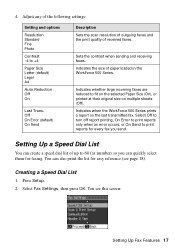
...Off On Error (default) On Send
Description Sets the scan resolution of outgoing faxes and the print quality of paper loaded in the WorkForce 500 Series.
Creating a Speed Dial List
1.
Select Fax... a Speed Dial List
You can also print the list for faxing. 4. Indicates when the WorkForce 500 Series prints a report on multiple sheets (Off). Select Off to turn off report printing, On...
Quick Guide - Page 18


....
5. Use the numeric keypad to enter a name to print your speed dial list, follow these steps: 1. Make sure letter-size paper is loaded in the WorkForce 500 Series, then press
x Start to identify the speed dial entry (see
page 16), then press OK. Select Speed Dial Setup, then press OK.
4. Select Speed...
Quick Guide - Page 20
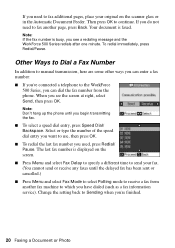
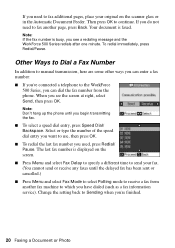
... Document Feeder. Note: If the fax number is busy, you see a redialing message and the WorkForce 500 Series redials after one minute. To redial immediately, press Redial/Pause. Other Ways to Dial a ...some other ways you can enter a fax number: ■ If you've connected a telephone to the WorkForce
500 Series, you can dial the fax number from another page, press Back.
The last fax number is ...
Quick Guide - Page 21
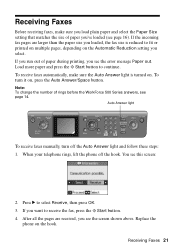
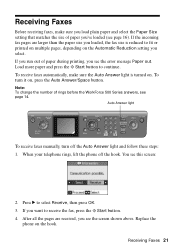
... select Receive, then press OK. 3. Replace the
phone on the Automatic Reduction setting you see page 16). If you run out of rings before the WorkForce 500 Series answers, see this screen:
2. You see page 14.
Quick Guide - Page 22
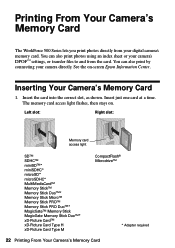
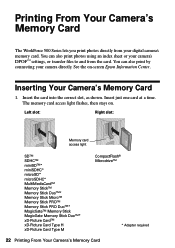
...-Picture Card Type M
CompactFlash® MicrodriveTM
* Adapter required
22 Printing From Your Camera's Memory Card See the on . Printing From Your Camera's Memory Card
The WorkForce 500 Series lets you print photos directly from your camera's DPOF™ settings, or transfer files to and from the card.
Quick Guide - Page 24
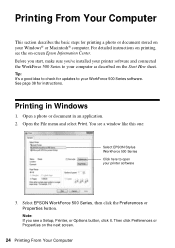
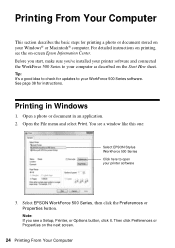
... Your Computer
This section describes the basic steps for printing a photo or document stored on your WorkForce 500 Series software.
Open a photo or document in Windows
1. Note: If you 've installed your printer software and connected the WorkForce 500 Series to open your computer as described on the next screen.
24 Printing From Your Computer...
Quick Guide - Page 26
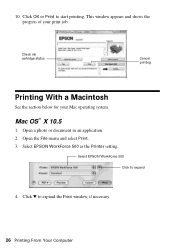
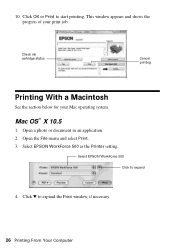
... File menu and select Print. 3. Select EPSON WorkForce 500 as the Printer setting. Click OK or Print to expand the Print window, if necessary.
26 Printing From Your Computer Mac OS® X 10.5
1. Open a photo or document in an application. 2. Click d to start printing.
Select EPSON WorkForce 500 Click to expand
4. This window appears and...
Quick Guide - Page 28
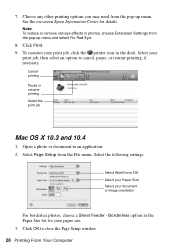
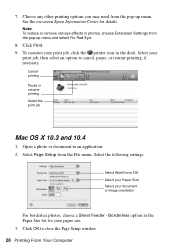
... pop-up menu and select Fix Red-Eye.
8. Select the following settings:
Select WorkForce 500 Select your Paper Size Select your paper size. 3. Note: To reduce or remove red...your document or image orientation
For borderless photos, choose a Sheet Feeder - Select your print job, click the printer icon in an application. 2. 7. Cancel printing
Pause or resume printing Select the print job
Mac OS X ...
Quick Guide - Page 30
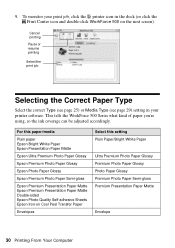
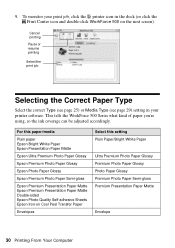
To monitor your printer software. This tells the WorkForce 500 Series what kind of paper you're using, so the ink coverage can be adjusted ...or Media Type (see page 29) setting in your print job, click the printer icon in the dock (or click the Print Center icon and double-click WorkForce 500 on Cool Peel Transfer Paper
Envelopes
Select this setting Plain Paper/Bright White Paper
...
Quick Guide - Page 33
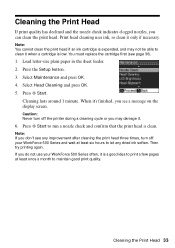
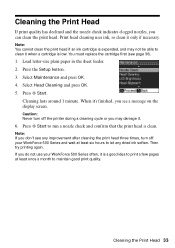
...head cleaning uses ink, so clean it 's finished, you do not use your WorkForce 500 Series and wait at least once a month to let any improvement after cleaning the print head three times...screen. Select Maintenance and press OK. 4. Then try printing again.
Caution: Never turn off the printer during a cleaning cycle or you can clean the print head. Cleaning the Print Head
If print quality...
Quick Guide - Page 38
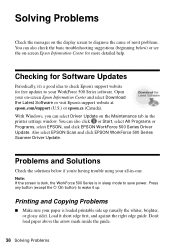
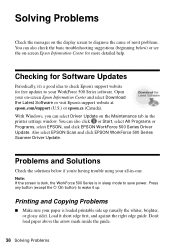
You can select Driver Update on the Maintenance tab in the printer settings window. Press any button (except the P On button) to wake it...Checking for more detailed help. With Windows, you 're having trouble using your WorkForce 500 Series software. Also select EPSON Scan and click EPSON WorkForce 500 Series Scanner Driver Update. Solving Problems
Check the messages on the display screen to...
Start Here - Page 6
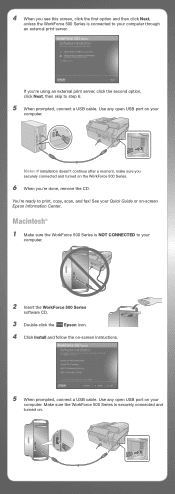
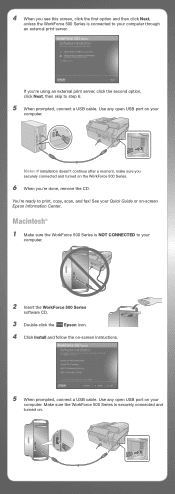
... and follow the on .
Use any open USB port on your Quick Guide or on the WorkForce 500 Series.
6 When you're done, remove the CD. Note: If installation doesn't continue after... Make sure the WorkForce 500 Series is securely connected and turned on -screen instructions.
5 When prompted, connect a USB cable. Make sure the WorkForce 500 Series is NOT CONNECTED to print, copy, scan, and fax!...
Start Here - Page 7
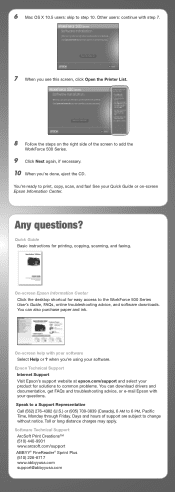
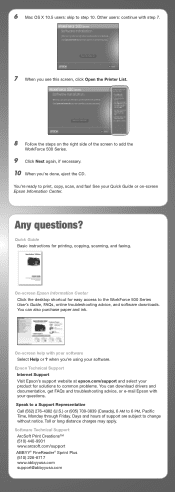
...? Days and hours of the screen to add the
WorkForce 500 Series.
9 Click Next again, if necessary. 10 When you're done, eject the CD.
On-screen help with your
product for printing, copying, scanning, and faxing. when you see this screen, click Open the Printer List.
8 Follow the steps on -screen Epson Information...
Similar Questions
How To Get Jammed Paper Out Of The Epson Workforce 500 Series Printer Out Of
the printer that's torn off
the printer that's torn off
(Posted by Timercv 9 years ago)
How To Turn On Bluetooth On Epson Printer Workforce 615
(Posted by jomloug 9 years ago)
Workforce 500 How To Scan
(Posted by vulcavmecca 10 years ago)
How To Reset Epson Workforce 500 Printer
(Posted by 4ajmCFre 10 years ago)
How To Hook Up Epson Wireless Printer Workforce 310
(Posted by lovyrxMoot 10 years ago)

