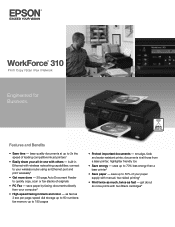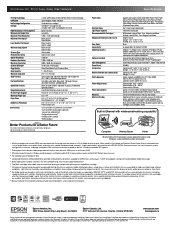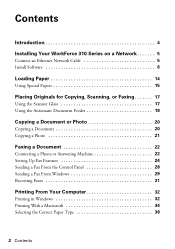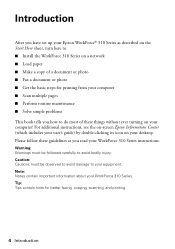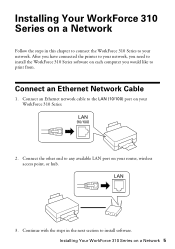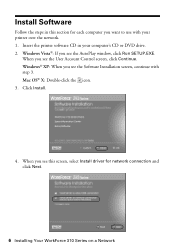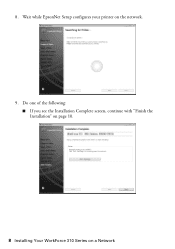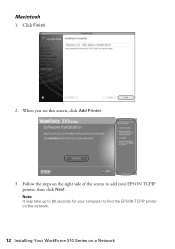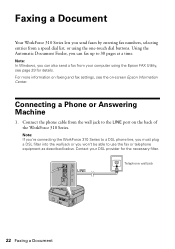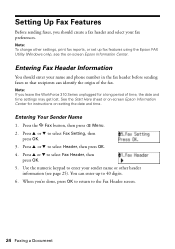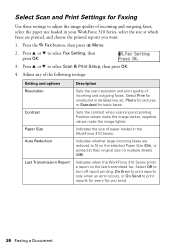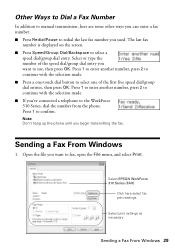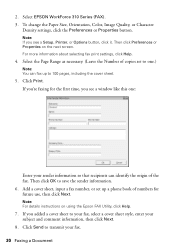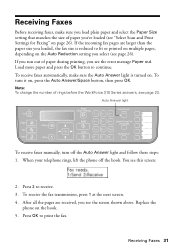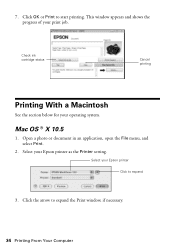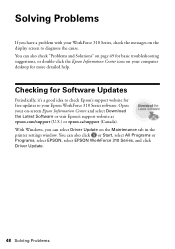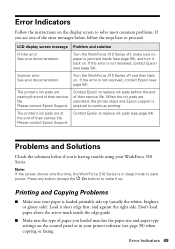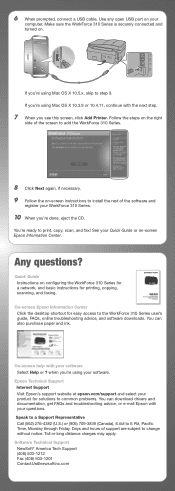Epson WorkForce 310 Support Question
Find answers below for this question about Epson WorkForce 310 - All-in-One Printer.Need a Epson WorkForce 310 manual? We have 3 online manuals for this item!
Question posted by jimzSXMHe on August 17th, 2014
How To Set Up Fax On Workforece 310
The person who posted this question about this Epson product did not include a detailed explanation. Please use the "Request More Information" button to the right if more details would help you to answer this question.
Current Answers
Related Epson WorkForce 310 Manual Pages
Similar Questions
Having Great Trouble Setting Up My Wf3530dtwf Printer Need Good Instalation Inst
Need easy written instruction manual for Epsom wf3530dtwf printer
Need easy written instruction manual for Epsom wf3530dtwf printer
(Posted by Anthonyroger 9 years ago)
Setting Fax Rings On Epson Artisan 800
(Posted by douglasmay 9 years ago)
How To Set Up Wireless Printer Workforce 310
(Posted by seawbbradb 10 years ago)
How To Receive Fax Using 310 Epson
(Posted by tcmarte 10 years ago)
How To Hook Up Epson Wireless Printer Workforce 310
(Posted by lovyrxMoot 10 years ago)