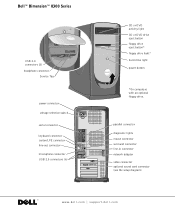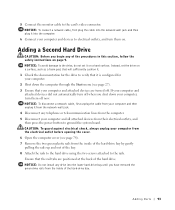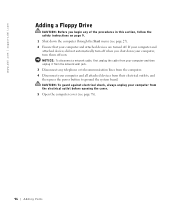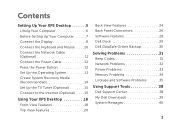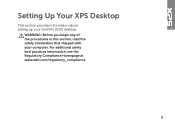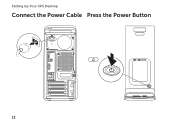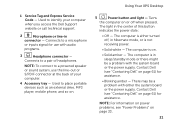Dell XPS 8300 Support Question
Find answers below for this question about Dell XPS 8300.Need a Dell XPS 8300 manual? We have 2 online manuals for this item!
Question posted by pgiladi on July 6th, 2012
How Can I Fix My Xps 8300 So That It Can Start Up?
Current Answers
Answer #1: Posted by dellrohith on July 6th, 2012 3:57 PM
In reply to: How Can I Fix My Xps 8300 So That It Can Start Up?
This is Rohith from Dell Social Media Team,
In regards to the concern you’re facing on system. I suggest you to try the steps below.
1.Remove and then reinstall any cards.
2.Remove and then reinstall the graphics card, if applicable.
3.Ensure the 4Pin ATX Power Connector is connected to motherboard.
4.Reseat the 4Pin ATX Power Connector for the Processor.
5.Restart the computer, it should work.
NOTE: When the CPU is not seated properly or not detected, the system will automatically power off.
Memory removing link: http://support.dell.com/support/edocs/systems/xps8300/en/sm/memory.htm#wp1181566
Graphics card removing link: http://support.dell.com/support/edocs/systems/xps8300/en/sm/graphics.htm#wp1216092
Mother Board overview link: http://support.dell.com/support/edocs/systems/xps8300/en/sm/techov.htm#wp1262966
Reply back for any further quirey.
Regards,
Dell-Rohith
Social Media Responder
Related Dell XPS 8300 Manual Pages
Similar Questions
Changed ram from 4 by 1 gb to 2 by 1 gb plus 2 by 4 gb. Amber light came on and then nothing. The p...