Dell XPS 8300 Support Question
Find answers below for this question about Dell XPS 8300.Need a Dell XPS 8300 manual? We have 2 online manuals for this item!
Question posted by katjjjuli on September 3rd, 2013
Does The Xps 8300 Psu Have 2 6 Pin Power Connectors
The person who posted this question about this Dell product did not include a detailed explanation. Please use the "Request More Information" button to the right if more details would help you to answer this question.
Current Answers
There are currently no answers that have been posted for this question.
Be the first to post an answer! Remember that you can earn up to 1,100 points for every answer you submit. The better the quality of your answer, the better chance it has to be accepted.
Be the first to post an answer! Remember that you can earn up to 1,100 points for every answer you submit. The better the quality of your answer, the better chance it has to be accepted.
Related Dell XPS 8300 Manual Pages
Owner's Manual - Page 1
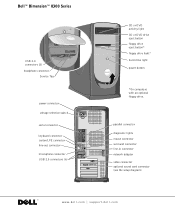
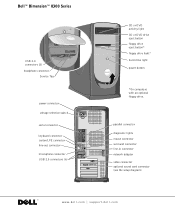
...™ Dimension™ 8300 Series
USB 2.0 connectors (2) headphone connector
Service Tag
power connector voltage selection switch serial connector keyboard connector center/LFE connector line-out connector microphone connector USB 2.0 connectors (6)
CD or DVD activity light CD or DVD drive eject button floppy drive eject button* floppy drive light* hard drive light power button
*On computers...
Owner's Manual - Page 5
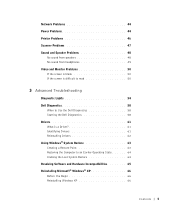
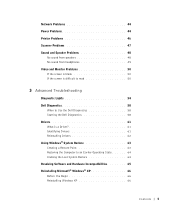
Network Problems 44 Power Problems 44 Printer Problems 46 Scanner Problems 47 Sound and Speaker Problems 48
No sound from speakers 48 No sound from headphones 49 Video ... Computer to an Earlier Operating State 64 Undoing the Last System Restore 64 Resolving Software and Hardware Incompatibilities 65 Reinstalling Microsoft® Windows® XP 66 Before You Begin 66 Reinstalling Windows...
Owner's Manual - Page 39


...O T M A D E A N E R R O R W H I L E E N T E R I O N - C H E C K T H E S O F T W A R E D O C U M E N T A T I N G D A T A -
Press the power button again to 10 seconds until the computer turns off. The chkdsk program automatically runs during the start-up...characters you properly installed and configured the program. Windows XP provides a Program Compatibility Wizard that you are entering are...
Owner's Manual - Page 42


...the computer. CHECK THE KEYBOARD CABLE - • Ensure that the keyboard cable is firmly connected to the computer. • Shut down , press the power button to restart the computer. • If the computer does not respond to restart the computer.
42 Solving Pr oblems C H E C K F... connector for bent or broken pins and for at
least 8 to 10 seconds until the computer turns off , press the power ...
Owner's Manual - Page 43


... E C O N N E C T T H E M O U S E C A B L E - Solving Problems 43 If the mouse is connected after the power is turned on your computer. Pressing the power button does not clear the computer's settings and does not restore mouse...power cable. 4 Turn on , the mouse appears to the computer, and try using the mouse.
CHECK THE MOUSE CABLE - • Check the cable connector for bent or broken pins...
Owner's Manual - Page 45


... system board
(see page 81). • If the problem persists, contact Dell (see page 113). The computer is either turned off or is not receiving power. • Reseat the power cable into both the power connector on the back of the computer and the
electrical outlet. • If the computer is plugged into...
Owner's Manual - Page 50


...cable and removing the cable solves the problem, the cable is lit or blinking, the monitor has power. TE S T A N O T H E R M O N I F U S E D ) -
If the power light is working by testing it to read
C H E C K T H E M O...O W E R L I C A L O U T L E T - Check the connector for bent or broken pins. (It is normal for your speaker system includes a subwoofer, ensure that the video cable is...
Owner's Manual - Page 73


... 73 A click indicates that you troubleshoot a computer problem based on the card.) Plug the cable from your network device. 1 power connector 2 voltage selection switch
(may not be available on ) into the appropriate sound card connectors. If you purchased the optional sound card, plug your network. Connect a parallel device, such as a cassette player, CD...
Owner's Manual - Page 81


Adding Parts 81
System Board
floppy drive connector (FLOPPY)
main power connector (MAIN POWER)
memory module connectors (DIMM3, DIMM4) page 87
memory module connectors (DIMM1, DIMM2) page 87
hard drive connector (PRI IDE)
CD drive connector (SEC IDE)
microprocessor fan connector (FAN2)
microprocessor connector (CPU_0)
battery socket (BATTERY) page 110
password jumper (PASSWORD)
front-...
Owner's Manual - Page 94


....
10 Gently slide the new hard drive into the lower bay until you hear a click. d Reconnect the power and hard-drive cables to the drive. NOTICE: Match the colored strip on the cable with pin 1 on the drive.
94 Adding Parts c Gently slide the first hard drive into the upper bay until...
Owner's Manual - Page 104
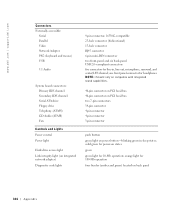
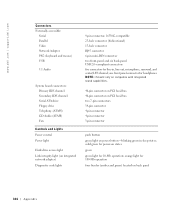
... for headphones NOTE: Present only on computers with integrated sound capabilities.
40-pin connector on PCI local bus 40-pin connector on PCI local bus two 7-pin connectors 34-pin connector 4-pin connector 4-pin connector 3-pin connector
push button green light on power button-blinking green in , line-out, microphone, surround, and center/LFE channel; orange light for 100-Mb operation four...
Owner's Manual - Page 144
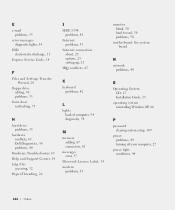
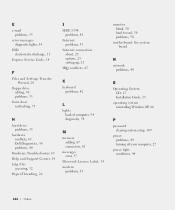
...CD, 15 Installation Guide, 15
operating system reinstalling Windows XP, 66
P
password clearing system setup, 109
power problems, 44 turning off your computer, 27
power light conditions, 44
144 Index E
e-mail problems, ...L
lights back of computer, 54 diagnostic, 54
M
memory adding, 87 connectors, 81
messages error, 37
Microsoft License Label, 14 modem
problems, 35
monitor blank, 50 hard to...
Owner's Manual - Page 145
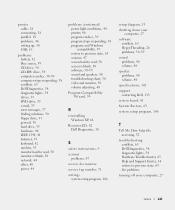
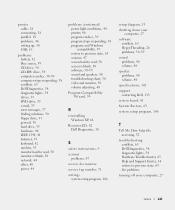
...modem, 35 monitor hard to read, 50 monitor is blank, 50 network, 44 other, 40 power, 44
problems (continued) power light conditions, 44 printer, 46 program crashes, 39 program stops responding, 38 programs and Windows compatibility..., 48
Program Compatibility Wizard, 39
R
reinstalling Windows XP, 66
ResourceCD, 62 Dell Diagnostics, 58
S
safety instructions, 9 scanner
problems, 47 screen.
Setup Guide - Page 5
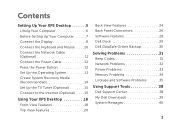
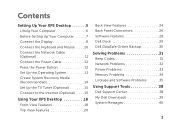
... to the Internet (Optional 15
Using Your XPS Desktop 18 Front View Features 18 Top View Features 20
Back View Features 24 Back Panel Connectors 26 Software Features 28 Dell Dock 29 Dell DataSafe Online Backup 30
Solving Problems 31 Beep Codes 31 Network Problems 32 Power Problems 33 Memory Problems 34 Lockups and...
Setup Guide - Page 7
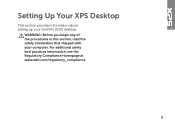
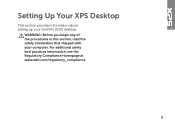
Setting Up Your XPS Desktop
This section provides information about setting up your computer.
For additional safety best practices information, see the Regulatory Compliance Homepage at www.dell.com/regulatory_compliance.
5 WARNING: Before you begin any of the procedures in this section, read the safety information that shipped with your Dell XPS 8300 desktop.
Setup Guide - Page 9
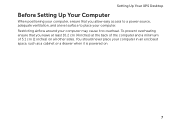
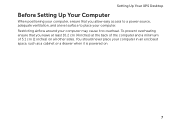
Restricting airflow around your computer. Setting Up Your XPS Desktop
Before Setting Up Your Computer
When positioning your computer, ensure that you allow easy access to a power source, adequate ventilation, and a level surface to overheat. To prevent overheating ensure that you ... as a cabinet or a drawer when it to place your computer may cause it is powered on all other sides.
Setup Guide - Page 27


... be available on all computers.
3 Back panel connectors - Indicates power availability of your computer.
6 Padlock rings - Provide access to connectors on your computer.
25 Attaches a commercially available security cable to the interior of the power supply.
Using Your XPS Desktop
5 Security cable slot - 1 Power connector -
Attach a standard padlock to prevent unauthorized...
Setup Guide - Page 29


...-in connector -
Connects your computer to rear L/R surround
speakers.
8
Microphone connector - Connects to a microphone for voice or
to a center speaker or
subwoofer.
12
Network connector and light - Connects to a network
or a broadband device if you are using
a wired network. Connects to an audio cable for a wired network connection.
27 Using Your XPS Desktop
7
Rear...
Setup Guide - Page 35


... on page 61).
33
The computer resumes normal operation if it off - Solving Problems
Power Problems
If the power light is not receiving power.
• Press the power button. The computer is in hibernate mode.
• Reseat the power cable into the power connector on the computer and the electrical outlet.
• If the computer is plugged...
Setup Guide - Page 66
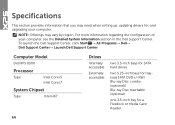
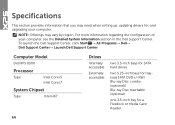
To launch the Dell Support Center, click Start → All Programs→ Dell→ Dell Support Center→ Launch Dell Support Center. Computer Model
Dell XPS 8300
Processor
Type
Intel Core i5 Intel Core i7
System Chipset
Type
Intel H67
Drives
Internally accessible
Externally accessible
two 3.5-inch bays for SATA hard drives
...
Similar Questions
How Can I Fix My Xps 8300 So That It Can Start Up?
The computer is correctly connected to the power, but when the 'on' button on the computer is presse...
The computer is correctly connected to the power, but when the 'on' button on the computer is presse...
(Posted by pgiladi 11 years ago)
Xps 8300 And Video Card Upgrade.
If I purchase the dell xps 8300 and upgrade the video card to the nvidia gtx 460 or gtx 560 - 1. wil...
If I purchase the dell xps 8300 and upgrade the video card to the nvidia gtx 460 or gtx 560 - 1. wil...
(Posted by alscott1 12 years ago)

