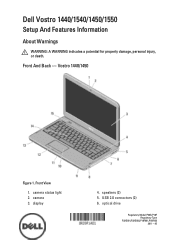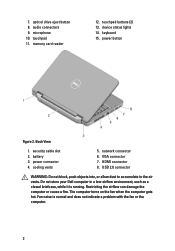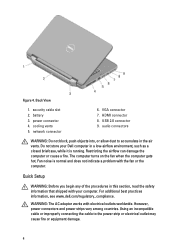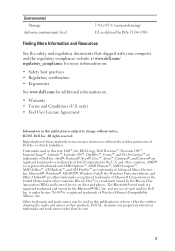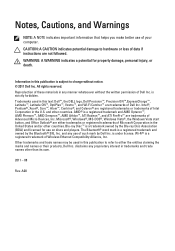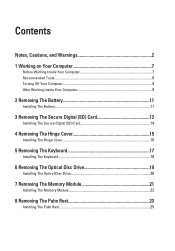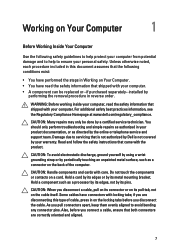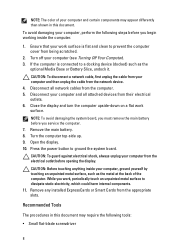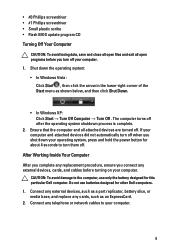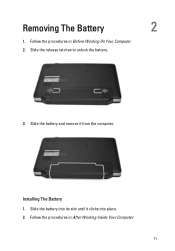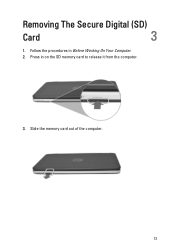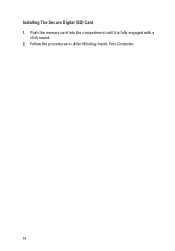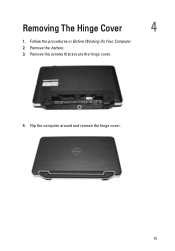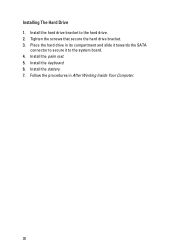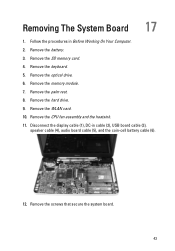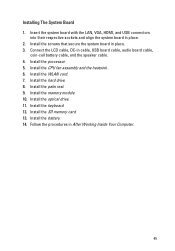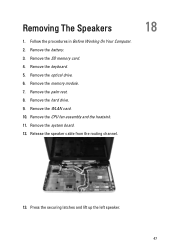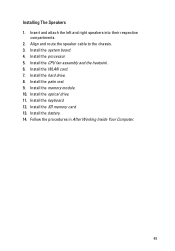Dell Vostro 1540 Support Question
Find answers below for this question about Dell Vostro 1540.Need a Dell Vostro 1540 manual? We have 2 online manuals for this item!
Question posted by jamesesmith1980 on October 27th, 2012
Hdmiport Stopped Working On My Dell Vostro1540 After New Harddrive Fitted By Del
Current Answers
Answer #1: Posted by RathishC on October 27th, 2012 8:02 PM
I am sorry to hear that the HDMI port has stopped working after hard drive replacement, please click the link below which will take you to the driver’s website:
Please choose the Operating System which you are using. Update the latest video card driver and also update the chipset driver.
Once it`s updated, please restart the computer and check for the issue again
Please reply if you have any further questions
Thanks & Regards
Rathish C
#iworkfordell
Related Dell Vostro 1540 Manual Pages
Similar Questions
I've install a new hard drive, but upon power up error code operation system not found. I have the r...
as i'm using dell vostro 1550 from past 3months & i'm facing problem in my right speaker so plea...
DEAR SIR KEDY BOARD OF ABOVE SAID LAPTOP IS NOT WORKING. MY ALL WORKS ARE HELD UP. PLEASE ADVICE WH...